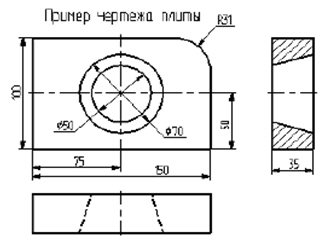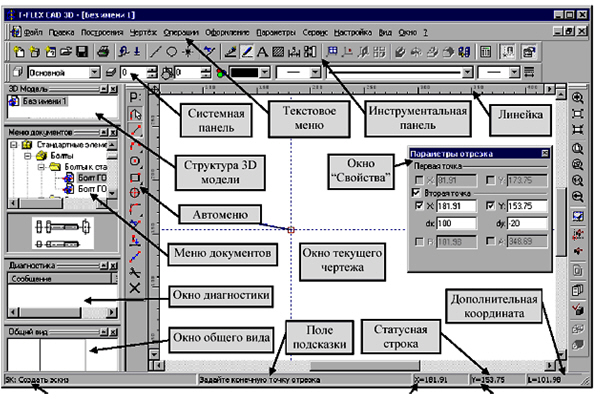| Россия |
Разработка параметрического чертежа в T-FLEX CAD 2D
Процесс 2D-проектирования отличается от черчения тем, что конструктор создает чертеж не в виде набора линий, а в виде математической модели с параметра. При изменении параметров происходят изменения конфигурации детали, взаимные перемещения деталей в сборке, выполняются различные расчеты, может изменяться состав изделия.
3D-моделирование является значительным шагом в освоении автоматизированной конструкторской подготовки производства. Использование технологий 3D-моделирования позволяет существенно сократить затраты на проектирование, выпуск и испытание опытных образцов и дорогостоящей оснастки на пробные партии изделий.
1. Описание интерфейса программы
После загрузки программы T-FLEX на экране монитора открывается окно ( рис. 4.2) с элементами управления, описание которых дано в табл. 4.1.
Любую команду T-Flex (например, команду "ST: Задать параметры чертежа" ) можно вызвать следующими способами:
- нажать последовательно клавиши <S> и <T> на клавиатуре;
- выбрать в текстовом меню команд строку "Настройка", а затем в появившемся падающем меню строку "Статус..." ;
- нажать на пиктограмму
 в соответствующей инструментальной панели.
в соответствующей инструментальной панели.
В тексте описания работы с системой вызов команды обозначается в виде таблицы.
Конфигурация диалоговых элементов управления может быть изменена по желанию пользователя. Для этого можно воспользоваться пунктом меню "Настройка|Окна" или "Настройка|Настройка…".
2. Построение главного вида плиты
Построение начинается с вызова команды "L: Построить прямую".
На экране появляется автоменю, в котором следует выбрать пиктограмму . При этом появляется перекрестье, которое перемещается при движении курсора по полю чертежа. Подведите курсор к нижней части поля чертежа около центра и нажмите левую кнопку мыши, которую далее будем обозначать
. При этом появляется перекрестье, которое перемещается при движении курсора по полю чертежа. Подведите курсор к нижней части поля чертежа около центра и нажмите левую кнопку мыши, которую далее будем обозначать . а правую -
. а правую - . Будут созданы пересекающиеся прямые построения и узел в месте их пересечения. В параметрах этих линий записаны координаты. Учтите, что эти линии проставлены в абсолютных координатах и для создаваемого вида они будут играть роль базовых. Перемещая базовые линии, можно располагать вид на чертеже там, где это необходимо.
. Будут созданы пересекающиеся прямые построения и узел в месте их пересечения. В параметрах этих линий записаны координаты. Учтите, что эти линии проставлены в абсолютных координатах и для создаваемого вида они будут играть роль базовых. Перемещая базовые линии, можно располагать вид на чертеже там, где это необходимо.
В T-FLEX CAD команда остается активной до тех пор, пока вы не дадите отмену команды или не укажете другую команду. Отмена режима команды (одно нажатие ) уберет изображение перекрестья, но вы по-прежнему остаетесь в команде. После отмены режима построения двух пересекающихся прямых подведите курсор к созданной вами вертикальной линии. Выбираемая линия высветится и около курсора появится подсказка в виде названия выбираемого элемента. Это означает, что работает объектная привязка и в этом случае отпадает необходимость пользоваться клавиатурой и некоторыми пиктограммами автоменю.
) уберет изображение перекрестья, но вы по-прежнему остаетесь в команде. После отмены режима построения двух пересекающихся прямых подведите курсор к созданной вами вертикальной линии. Выбираемая линия высветится и около курсора появится подсказка в виде названия выбираемого элемента. Это означает, что работает объектная привязка и в этом случае отпадает необходимость пользоваться клавиатурой и некоторыми пиктограммами автоменю.
Нажмите , на экране появится динамически перемещаемая линия, параллельная выбранной. Это означает, что мы собираемся построить параллельную линию относительно вертикальной с заданием отношений между элементами построений.
, на экране появится динамически перемещаемая линия, параллельная выбранной. Это означает, что мы собираемся построить параллельную линию относительно вертикальной с заданием отношений между элементами построений.
Расположим новую линию слева от помеченной вертикальной линии при помощи . Это будет левая грань детали.
. Это будет левая грань детали.
Одно нажатие отменит режим построения параллельных линий, но вы по-прежнему останетесь в команде построения прямых. Если это не так, то повторите команду "L: Построить прямую".
отменит режим построения параллельных линий, но вы по-прежнему останетесь в команде построения прямых. Если это не так, то повторите команду "L: Построить прямую".
Затем подведите курсор к горизонтальной прямой и нажмите . Выберется прямая для построения относительно неё параллельной прямой. Переместите курсор вверх и нажмите
. Выберется прямая для построения относительно неё параллельной прямой. Переместите курсор вверх и нажмите для задания верхней грани детали.
для задания верхней грани детали.
Следующий шаг - скруглить угол плиты. Для этой цели воспользуемся командой "C:Построить?Окружность". Вызовите команду:
Для изображения скругления верхнего правого угла плиты построим окружность, касательную к верхней и правой прямым.
Переместите курсор к верхней прямой и нажмите или <L>. При этом появится окружность, радиус которой будет динамически изменяться вместе с изменением положения курсора, но при этом она будет касательной к выбранной прямой. Это означает, что будет построена окружность, касательная к верхней прямой. Как бы мы в дальнейшем не изменяли положение верхней прямой, окружность будет сохранять касание.
или <L>. При этом появится окружность, радиус которой будет динамически изменяться вместе с изменением положения курсора, но при этом она будет касательной к выбранной прямой. Это означает, что будет построена окружность, касательная к верхней прямой. Как бы мы в дальнейшем не изменяли положение верхней прямой, окружность будет сохранять касание.
Нажатие зафиксирует текущий радиус окружности. Постройте приблизительно окружность так, как показано ранее. С помощью кнопок:
зафиксирует текущий радиус окружности. Постройте приблизительно окружность так, как показано ранее. С помощью кнопок:
| Клавиатура | Текстовое меню | Пиктограмма | Функциональная клавиша |
|---|---|---|---|
| <RED> | "Правка|Повторить" | <Ctrl><BackSpace> |
можно вернуться на шаг назад или на шаг вперёд. Действие
удалит все элементы построения, и можно будет повторить построения. Вы также можете удалить отдельный элемент построения, используя команду "EC: Изменить построения":
После вызова команды выберите элемент и удалите его с помощью клавиши <Delete> на клавиатуре или пиктограммы в автоменю.
в автоменю.
Теперь можно обвести построенную часть чертежа. Для этого создадим линии изображения в команде "G: Нанести изображение". Вызовите команду:
Заметьте, что если для вызова команды вы пользуетесь пиктограммами или текстовым меню, то при этом автоматически прекращается работа предыдущей команды, т.е. сокращается одно лишнее действие.
Начните обводку с верхнего левого угла плиты. Линии изображения автоматически привязываются к ближайшему пересечению линий построения. Поэтому достаточно переместить курсор к пересечению и нажать . Курсор при нанесении линии изображения работает по принципу "резиновой нити". Требуется лишь с помощью курсора выбирать узлы или пересечения линий построения.
. Курсор при нанесении линии изображения работает по принципу "резиновой нити". Требуется лишь с помощью курсора выбирать узлы или пересечения линий построения.
Если в одной точке пересекается более двух линий построения, то не рекомендуется использовать для выбора узла клавишу <Enter> или .
.
В этом случае рекомендуется сначала создавать узлы в точках пересечения линий построения, а затем наносить изображение, используя клавишу <N>. При использовании клавиши <Enter> в режиме "свободного рисования" будет создаваться "свободный" узел (не связанный с линиями построения). Учтите ранеесказанное для избежания ошибок при параметрическом изменении чертежа.
Переместите курсор к точке касания верхней линии и окружности и нажмите . Это должно выглядеть, как показано на рисунке. Отметим, что система T-FLEX автоматически ставит узлы в конечные точки линий изображения, если они еще не были там созданы.
. Это должно выглядеть, как показано на рисунке. Отметим, что система T-FLEX автоматически ставит узлы в конечные точки линий изображения, если они еще не были там созданы.
Теперь мы хотим направить линию изображения вдоль окружности для построения дуги между двумя точками касания. Для этого переместите курсор к окружности и нажмите <C>. При этом выделится окружность. Направление дуги будет зависеть от того, в каком месте вы укажете мышью вблизи второй точки дуги. Изменить направление дуги можно с помощью клавиши <Tab>.
Поставьте курсор чуть выше и левее второй точки касания, как показано на рисунке.
Затем нажмите , и линия изображения будет построена в направлении часовой стрелки до второй точки касания. Результат должен выглядеть, как показано на рисунке.
, и линия изображения будет построена в направлении часовой стрелки до второй точки касания. Результат должен выглядеть, как показано на рисунке.
Продолжаем обводку по всему контуру. Для завершения команды нажмите .
.
Если обводка не получилась, то отредактировать линии изображения можно с помощью команды "EG: Изменить изображение". Вызовите команду:
Переместите курсор к неверно созданной линии и нажмите . При этом линия изображения выделится, и вы можете удалить её клавишей <Delete> или пиктограммой
. При этом линия изображения выделится, и вы можете удалить её клавишей <Delete> или пиктограммой в автоменю. Повторите эти действия для каждой неверно созданной линии. Если неверно построена целая область, то можно воспользоваться выбором линий изображения с помощью окна. Для этого необходимо нажать
в автоменю. Повторите эти действия для каждой неверно созданной линии. Если неверно построена целая область, то можно воспользоваться выбором линий изображения с помощью окна. Для этого необходимо нажать в одном из углов предполагаемого окна и, не отпуская её, переместить в другой угол. Затем отпустить кнопку мыши. При перемещении курсора вслед за ним должен тянуться динамический прямоугольник. После этого будут помечены линии изображения, полностью попадающие в окно, и вы сможете удалить их.
в одном из углов предполагаемого окна и, не отпуская её, переместить в другой угол. Затем отпустить кнопку мыши. При перемещении курсора вслед за ним должен тянуться динамический прямоугольник. После этого будут помечены линии изображения, полностью попадающие в окно, и вы сможете удалить их.
Для повторного ввода линий изображения вызовите команду "G: Создать изображение". Для перерисовки экрана используйте клавишу <F7> в любой момент, если не все линии полностью высвечиваются после проведенных изменений.
Когда вы получите нужное изображение, можно переходить к следующему разделу. Можно сохранить чертёж с помощью вызова команды "SA: Сохранить документ":
Переместите курсор к левой вертикальной прямой и нажмите . При этом прямая будет выделена цветом. Перемещая курсор слева направо, вы увидите, как вместе с курсором перемещается и выделенная прямая. Если вы укажете мышью новое положение прямой, то при этом изменится ширина плиты. Обратите внимание! Изменение положений элементов построений влечет мгновенное изменение "привязанных" к ним линий изображения. Если вы попробуете изменить положение правой части плиты, то вся плита будет перемещаться. Это происходит потому, что левая часть детали построена относительно правой, поэтому при изменениях правой части сохраняется установленное отношение. Но левая часть может двигаться независимо от правой. Попробуйте то же с другими элементами построения, включая окружность. Вы увидите, что, перемещая элементы построения, вы меняете размеры и форму плиты, сохраняя заданные при построении отношения.
. При этом прямая будет выделена цветом. Перемещая курсор слева направо, вы увидите, как вместе с курсором перемещается и выделенная прямая. Если вы укажете мышью новое положение прямой, то при этом изменится ширина плиты. Обратите внимание! Изменение положений элементов построений влечет мгновенное изменение "привязанных" к ним линий изображения. Если вы попробуете изменить положение правой части плиты, то вся плита будет перемещаться. Это происходит потому, что левая часть детали построена относительно правой, поэтому при изменениях правой части сохраняется установленное отношение. Но левая часть может двигаться независимо от правой. Попробуйте то же с другими элементами построения, включая окружность. Вы увидите, что, перемещая элементы построения, вы меняете размеры и форму плиты, сохраняя заданные при построении отношения.
После проверки возможности модификации детали верните чертёж в приблизительно исходное состояние, показанное на рисунке далее.
Теперь построим коническое отверстие. Вызовите команду построения прямых. Построим в центре плиты отверстие. Выберите пиктограмму в автоматическом меню, подведите курсор к правой границе плиты и выберите с помощью нажатия
в автоматическом меню, подведите курсор к правой границе плиты и выберите с помощью нажатия вертикальную прямую. После этого новая параллельная прямая будет перемещаться вместе с курсором. Зафиксируйте её положение нажатием
вертикальную прямую. После этого новая параллельная прямая будет перемещаться вместе с курсором. Зафиксируйте её положение нажатием приблизительно посередине между правой и левой границей плиты. Нажмите
приблизительно посередине между правой и левой границей плиты. Нажмите для отмены режима построения параллельной прямой.
для отмены режима построения параллельной прямой.
Аналогично построим прямую,, параллельную нижней границе и расположим ее также приблизительно посередине. Для создания узла в точке пересечения новых линий подведите курсор к их пересечению и нажмите <Пробел>. После проведения новых построений на экране вы должны получить чертёж, показанный на рисунке.
Затем вызовите команду построения окружности, подведите курсор к узлу на пересечении построенных перекрестных прямых и нажмите . Появится окружность, радиус которой будет изменяться в зависимости от положения курсора. Зафиксируйте левой клавишей мыши окружность так, чтобы её диаметр был примерно равен половине высоты детали. Заметьте, что после нажатия на
. Появится окружность, радиус которой будет изменяться в зависимости от положения курсора. Зафиксируйте левой клавишей мыши окружность так, чтобы её диаметр был примерно равен половине высоты детали. Заметьте, что после нажатия на , вы по-прежнему находитесь в команде "C: Построить окружность".
, вы по-прежнему находитесь в команде "C: Построить окружность".
Нажмите на пиктограмму построения концентрической окружности или на клавишу <О> для построения концентрической окружности. Курсор должен быть при этом рядом с первой окружностью. Сделайте вторую окружность немного больше первой и зафиксируйте ее. Чертёж должен выглядеть как на рисунке.
или на клавишу <О> для построения концентрической окружности. Курсор должен быть при этом рядом с первой окружностью. Сделайте вторую окружность немного больше первой и зафиксируйте ее. Чертёж должен выглядеть как на рисунке.
Перейдите в команду "G: Создать изображение", подведите курсор к большей из построенных окружностей и нажмите или <C>. Окружность будет обведена сплошной основной линией. Затем подведите курсор к меньшей окружности и вновь нажмите
или <C>. Окружность будет обведена сплошной основной линией. Затем подведите курсор к меньшей окружности и вновь нажмите или <C>. Обе окружности обведены.
или <C>. Обе окружности обведены.