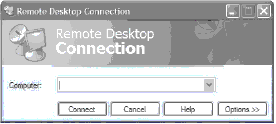| Оплата за курс |
Удаленный рабочий стол и удаленный помощник
Конфигурирование клиента для использования Remote Desktop
Как мы упоминали ранее, если вы хотите использовать интернет-подключение к удаленному рабочему столу, то все, что вам требуется - это Internet Explorer на компьютере клиенте. Однако если нужно использовать Remote Desktop (вариант для LAN), то Remote Desktop-клиент должен установить у себя инструмент Remote Desktop Connection (Подключение к удаленному рабочему столу).
Инструмент Remote Desktop Connection (Подключение к удаленному рабочему столу)
Обычно инструмент Remote Desktop Connection устанавливается по умолчанию. Если вы раньше не пользовались им, то убедитесь, что он установлен, перед тем как настраивать Remote Desktop-сервер, упаковывать переносной компьютер и отправляться в филиал своего офиса. Выберите Start\All Programs\Accessories\Communications\Remote Desktop Connections (Пуск\Все программы\Стандартные\Подключения\ Подключение к удаленному рабочему столу). Когда программа запустится, на экране появится то, что изображено на рис. 13.5.
Если почему-либо инструмент Remote Desktop Connection не установлен (например, во время миграции в операционную систему Windows XP Professional администратор решил не включать его в качестве элемента обновления), то его можно установить с диска Windows XP Professional. Когда появится приглашение, щелкните на Perform Additional Tasks (Выполнение иных задач). Затем выберите Set Up Remote Desktop Connection (Установка удаленного управления рабочим столом). После этого запустится мастер установки управления рабочим столом (Remote Desktop Connection InstallShield Wizard).
Эта программа позволяет выбирать пользователей, которым разрешено пользоваться удаленным соединением:
- все, кто пользуется компьютером;
- только текущий пользователь.
После окончания инсталляции просто закройте программу.
Если вы используете Remote Desktop посредством интернет-соединения, то единственным требованием будет наличие протокола TCP/IP и браузера Internet Explorer 4.0 или выше (Windows XP Professional укомплектована браузером Internet Explorer 6.0).
Remote Desktop-клиент более старых версий Windows
Хотя мы обсуждаем Remote Desktop-соединения, использующие Windows XP Professional, на машинах с более старыми версиями операционной системы (Windows 95, Windows 98 и 98, Second Edition, Windows Me, Windows NT 4.0 и Windows 2000) может быть установлена бесплатная версия Remote Desktop-клиента. Этот файл имеет размер 3,4 Мб, и его можно скачать на сайте http://www.microsoft.com/windowsxp/pro/downloads/rdclientdl.asp. После инсталляции клиент позволяет более старым версиям Windows устанавливать соединение с Windows XP Professional-сервером.
Remote Desktop-соединения
После установки Remote Desktop-сервера и Remote Desktop-клиента следует проверить соединение. Во-первых, убедитесь в том, что Remote Desktop-сервер находится во включенном состоянии и связан с сетью (LAN или интернет). Remote Desktop-сервер способен устанавливать множественные удаленные соединения. Однако никто не может войти в компьютер локально.
Если кто-то зарегистрируется локально, то вы увидите сообщение о том, что для установки соединения локальный пользователь сначала должен разорвать соединение. Далее зарегистрированный локально пользователь получит сообщение, разрешающее ему не проводить сеанс Remote Desktop. Если пользователь не ответит на сообщение в течение заранее установленного промежутка времени, то его связь будет прервана и установлено Remote Desktop-соединение.
Затем включите Remote Desktop-клиента. В последующих двух разделах поясняются шаги, которые требуется выполнить для установки Remote Desktop-соединения или Remote Desktop Web Connection (Интернет-подключения к удаленному рабочему столу).
LAN-соединение
Если вы хотите установить соединение с Remote Desktop-сервером, находящимся в локальной сети (LAN), то проделайте следующие шаги.
- Выберите Start\All Programs\Accessories\Communications\Remote Desktop Connection (Пуск\Все программы\Стандартные\Подключение к удаленному рабочему столу).
- Из ниспадающего списка Computer (Компьютер) выберите имя компьютера-сервера или введите его IP-адрес. Если в списке нет имен компьютеров, то щелкните на Browse For More (Поиск других), чтобы увидеть компьютеры, доступные в домене или рабочей группе. В списке будут перечислены только компьютеры, оснащенные программой Remote Desktop.
Примечание. Если вы не знаете IP-адрес компьютера, то можете найти его, выбрав Start\My Network Places (Пуск\Сетевое окружение), а затем щелкнув на View Network Connections (Отобразить сетевые подключения). Щелкните правой кнопкой мыши на LAN- или интернет-соединении, выберите Status (Состояние) и щелкните на вкладке Support (Поддержка).
- Щелкните на Connect (Подключение).
- В окне Log On To Windows (Вход в Windows) введите имя пользователя и пароль для доступа к Remote Desktop-серверу.
- Нажмите ОК.
- Соединение установлено, и вы видите рабочий стол удаленного компьютера (рис. 13.6).
Вы, без сомнения, заметили, что рабочий стол выглядит так, как если бы вы сидели за тем компьютером и использовали его непосредственно на месте. В верхней части рабочего стола расположена специальная панель инструментов. Ее можно использовать для уменьшения, увеличения или закрытия Remote Desktop. Например, если вы хотите работать на своем компьютере-клиенте, то нажимаете на кнопку, уменьшающую вид. Для возвращения к Remote desktop-соединению надо щелкнуть на кнопке, делающей окно максимальным по размеру. Значок кнопки заставляет меню оставаться на одном и том же месте.