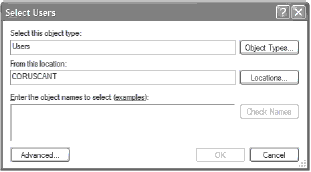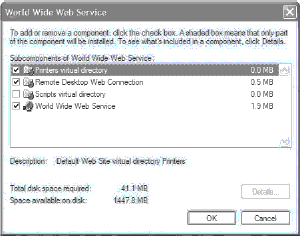| Оплата за курс |
Удаленный рабочий стол и удаленный помощник
Использование Remote Desktop
Если вы решили использовать Remote Desktop, то убедитесь, что сервер правильно сконфигурирован для удаленного доступа. Также хорошо было бы протестировать соединение и убедиться, что все работает нормально. Ведь когда вы окажетесь вдали от сервера, некому будет войти в компьютер и отрегулировать настройки. Правильная настройка и тестирование необходимы независимо от того, что вы используете: Remote Desktop или Remote Web Connection.
Конфигурирование сервера для Remote Desktop
Теперь, когда вы получили общее представление об инструменте Remote Desktop, давайте поговорим о том, как настроить Remote Desktop-сервер. Как упоминалось выше, есть два способа установить удаленное соединение. Первый представляет собой LAN-соединение, а второй - веб-соединение. В следующих разделах мы рассмотрим по отдельности каждый из способов.
LAN-соединение
При конфигурировании Remote Desktop-сервера вы указываете учетные записи пользователей, которым будет разрешено устанавливать удаленное соединение с сервером. Эти учетные записи должны содержать пароли, необходимые для исключения входа посторонних лиц в систему. Если обычно вы не пользовались паролем, то система Windows XP Professional потребует создания пароля для Remote Desktop.
В процессе создания конфигурации сервера нужно ввести имя учетной записи пользователя, когда Windows XP Professional попросит ввести Object Name (Имя объекта) в диалоговом окне Select Users (Выбор пользователей). Для конфигурирования Remote Desktop-сервера проделайте следующие шаги.
- Выберите Start\Control Panel (Пуск\Панель управления). Затем щелкните на Performance and Maintenance (Производительность и обслуживание) и выберите System (Система).
- Щелкните на вкладке Remote (Удаленное использование).
- В диалоговом окне в разделе Remote Desktop (Дистанционное управление рабочим столом) отметьте флажок Allow users to connect remotely to this computer (Разрешить удаленный доступ к этому компьютеру). Вы можете получить сообщение о том, что учетным записям пользователей нужны пароли. Если это так, то нажмите на ОК.
- Щелкните на кнопке Select Remote User (Выбрать удаленных пользователей). Появится диалоговое окно Remote Desktop users (Пользователи удаленного рабочего стола), в котором вы будете добавлять пользователей, имеющих доступ к этому компьютеру. Учетные записи администраторов получают доступ автоматически.
- Щелкните на Add (Добавить). Появится диалоговое окно Select Users (Выбор пользователей), показанное на рис. 13.3. Учетные записи пользователей имеют три компонента идентификации: тип объекта, место расположения и имя.
- Если вы хотите разместить учетную запись пользователя с Remote Desktop-сервера, то убедитесь в том, что для опции Select this object type (Выберите тип объекта) установлено значение Users (Пользователи) и введите имя учетной записи в окне Enter the object names to select (Введите имена выбираемых объектов). Если вы хотите ввести пользователя с другого компьютера локальной сети с Active Directory, то щелкните на кнопке Locations (Размещение) и выберите домен, а затем введите учетную запись пользователя.
- Щелкните на Check Names (Проверить имена). Это позволит системе Windows XP Professional ввести имя в формате computername\ username.
- Нажмите ОК. Пользователь, которого вы только что указали, будет добавлен в список пользователей, которым разрешен удаленный доступ к Remote Desktop серверу. Для добавления других пользователей повторите шаги 5 - 8.
- Нажмите ОК два раза, чтобы закрыть все диалоговые окна.
- Если ваш Remote Desktop-сервер защищен межсетевым экраном, то убедитесь в том, что последний разрешает трафик удаленного соединения.
Интернет-соединение
Чтобы зайти на Remote Desktop-сервер из интернета, необходимо установить на сервере программу Remote Desktop Web Connection (Интернет-подключение к удаленному рабочему столу). Этот инструмент является частью информационных служб интернета (Internet Information Services, IIS) компании Microsoft, которыми укомплектована система Windows XP Professional. Хорошая новость состоит в том, что любой клиент, использующий Internet Explorer 4.0 или более позднюю версию, может получить доступ к удаленному серверу.
Примечание. Более подробную информацию о IIS можно найти в "Информационные службы интернета" .
Когда установлены службы IIS, файлы копируются в папку C:\Windows\Web\TSWeb. Для использования интернет-подключения к удаленному рабочему столу проделайте следующие шаги, которые гарантируют установку инструмента на Remote Desktop сервере.
Примечание. Эти шаги выполняются пользователем, который входит в систему под учетной записью администратора.
- Выберите Start\Control Panel (Пуск\Панель управления).
- Выберите Add or Remove Programs (Установка и удаление программ).
- Из списка доступных компонентов Windows выберите Internet Information Services и щелкните на Details (Состав).
- Выберите World Wide Web Service (Службы WWW) и щелкните на Details.
- Выберите Remote Desktop Web Connection и World Wide Web Service, как это показано на рис. 13.4.
- Нажмите ОК, чтобы закрыть диалоговые окна, и вернитесь к мастеру установки компонентов Windows.
- В окне мастера щелкните на Next (Далее) - запустится процесс инсталляции. Во время проведения инсталляции может потребоваться установочный компакт-диск Windows XP Professional.
- После окончания инсталляции щелкните на Finish (Готово), чтобы закрыть окно мастера.
- Закройте окно Add or Remove Programs.
- Щелкните на Start (Пуск), затем щелкните правой кнопкой мыши на My Computer (Мой компьютер) и выберите Manage (Управление).
- Щелкните на знаке "+" слева от элемента Services and Applications (Службы и приложения) в левой части окна Computer Management (Управление компьютером).
- Щелкните на знаке "+" слева от Internet Information Services. Продолжайте нажимать знак "+", пока не дойдете до Internet Information Services\Web Sites\TSWeb.
- Щелкните правой кнопкой мыши на папке TSWeb и выберите Properties (Свойства). Появится окно свойств TSWeb.
- Щелкните на вкладке Directory Security (Безопасность каталога).
- В разделе Anonymous Access and Authentication Control (Анонимный доступ и управление аутентификацией) диалогового окна щелкните на кнопке Edit (Изменить). Откроется диалоговое окно Authentication Methods (Методы проверки подлинности).
- Отметьте флажок Anonymous Access (Анонимный доступ).
- Нажмите ОК.
Можете отдышаться! Microsoft не утруждает себя облегчением ваших усилий, не так ли? Итогом этих 17 шагов явилась установка Remote Desktop Web Connection (Интернет-подключение к удаленному рабочему столу) на вашем компьютере, и теперь вы можете заходить в него из интернета. Будете вы это делать из LAN или из интернета, решайте сами, но следующим шагом является конфигурирование Remote Desktop-клиента.