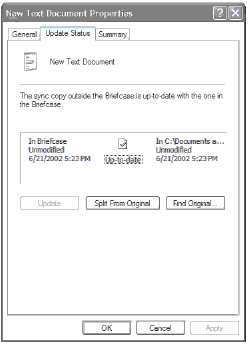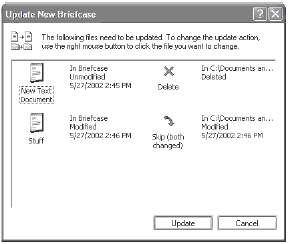| Оплата за курс |
Автономные файлы и папки
Использование файлов, находящихся в портфеле
Если файлы находятся в автономном режиме, то работать с ними надо, пока они находятся в портфеле. Для этого щелкните на значке портфеля дважды и выберите файлы так, как делаете это для всех остальных файлов.
По желанию можно воспользоваться командой Open. В этом случае, дав команду Open, войдите в портфель и выберите файлы по списку. При сохранении файлов убедитесь в том, что они сохраняются в портфеле.
Предупреждение. Если сохранить файлы не в портфеле, то, связавшись с сетью, вы не сможете их синхронизировать.
Одним из недостатков Windows Briefcase является то, что нельзя синхронизировать файлы, которые были обновлены как в сети, так и на переносном компьютере. Например, если человек, находящийся в пути, редактирует файл в текстовом редакторе Word, а другой пользователь в это время отредактировал или добавил данные в оригинал, то Windows Briefcase не сможет синхронизировать эти файлы. У вас будет возможность сохранить один из этих файлов, но не объединить их.
Windows Briefcase позволяет управлять свойствами автономных файлов. Например, можно проверить обновление статуса каждого файла в разделе Status портфеля. Статус определенного элемента можно проверить, выбрав этот элемент в окне портфеля, щелкнув правой кнопкой мыши на нужном файле, выбрав Properties (Свойства) в меню ярлыков и щелкнув на вкладке Update Status (Обновить состояние) (см. рис. 12.13).
Исходная копия файла, находящаяся в портфеле, может быть найдена в окне свойств файла на вкладке Update Status с последующим нажатием кнопки Find Original (Найти оригинал). Система Windows XP Professional покажет папку, в которой находится оригинал файла.
Если при работе с файлом портфеля вы считаете, что файл изменился так сильно, что его не следует синхронизировать с оригиналом, то можете сохранить этот файл отдельно. Для этого укажите файл в окне портфеля и выберите в меню Briefcase\Split From Original (Портфель\ Отделить от оригинала). Это задание можно выполнить на вкладке Update Status (Обновить состояние), нажав на кнопку Split From Original.
Синхронизация портфеля
Основной целью этого раздела является показ того, как управлять автономными файлами с помощью Windows Briefcase. Когда наступает время синхронизации переносного компьютера с настольным, проделайте следующие шаги.
- Установите соединение переносного компьютера с сетевым или настольным компьютером. Если для переноса файлов используется дискета, то перенесите портфель с портативного компьютера на дискету, вставьте дискету в дисковод настольного компьютера и перенесите портфель на рабочий стол компьютера.
- Откройте портфель. Статус каждого файла отображается в колонке Status (Состояние) и указывает одно из следующих состояний:
- Orphan (Нет пары). Файл существует только в портфеле и больше нигде на исходном компьютере. Его могли удалить или перенести за время работы с портфелем.
- Up-To-Date (Последняя версия). Файл не отличается от своей копии на исходном компьютере.
- Needs Updating (Требует обновления). Файл в портфеле отличается от файла на компьютере и нуждается в обновлении.
- В панели инструментов портфеля нажмите на кнопку Update All (Обновить все). Появится диалоговое окно (рис. 12.14), в котором показано, как следует обновлять каждый из файлов. Существует три способа обновления файла.
- Replace (Заменить) (стрелка указывает направо). Портфель заменит оригинальный файл его копией из портфеля.
- Replace (Заменить) (стрелка указывает налево). Копия файла в портфеле будет заменена файлом из исходного компьютера.
- Skip (both changed) (Пропустить - оба изменены). Оба файла были изменены, и портфель не может решить, какой из них следует использовать. В данном случае вы сами должны принять решение, какой из файлов является более актуальным.
- Если показанные методы вас не устраивают, то щелкните правой кнопкой мыши на файле и выберите метод из появившегося меню ярлыков.
- Щелкните на кнопке Update и проведите обновление файлов.
Если в вашем портфеле есть файлы, которые не нужно синхронизировать, то вместо щелчка на значке Update All (Обновить все) щелкните на значке Update Selection (Обновить выделенные объекты).