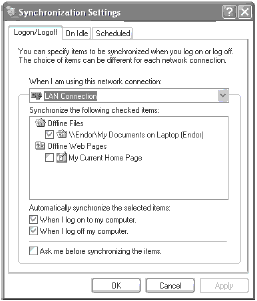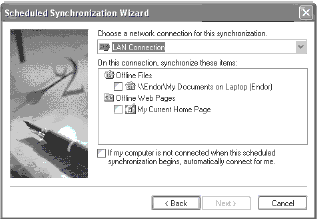| Оплата за курс |
Автономные файлы и папки
Синхронизация
Когда компьютер восстанавливает соединение с сетью (например, работник, находящийся в отъезде, устанавливает связь с локальной сетью на своем портативном компьютере или те, кто автономно работал с файлами, пока сервер был отключен), то требуется синхронизация автономных файлов с их сетевыми оригиналами. Все это выполняется в Windows XP Professional с помощью Synchronization Manager (Диспетчера синхронизации).
Используя групповую политику, администраторы могут устанавливать время синхронизации автономных файлов в компьютере. Это делается в следующих ситуациях:
- при входе пользователя в сеть;
- при выходе пользователя из сети;
- когда компьютер находится в режиме ожидания.
В этом разделе рассматриваются особенности синхронизации автономных файлов и настройки, необходимые для управления синхронизацией.
Синхронизация автономных файлов и папок
Как мы уже отмечали ранее, основное назначение автономных файлов состоит в создании возможности для пользователей отключать свои компьютеры от сети и продолжать пользоваться сетевыми файлами. Это делает любой ресурс, доступный в сети, доступным и в автономном режиме.
При восстановлении связи с сетью автономно использовавшиеся файлы следует скоординировать с файлами сетевого ресурса. Это выполняется посредством Synchronization Manager (Диспетчера синхронизации).
Диспетчер синхронизации
Диспетчер синхронизации (Synchronization Manager) сканирует систему и при обнаружении изменений автоматически обновляет файлы. Обновление только измененных файлов (а не всех автономных файлов) экономит время и ресурсы компьютера.
Использование диспетчера синхронизации позволяет синхронизировать файлы и веб-страницы одним из способов:
- во время входа (или выхода) в сеть;
- во время бездействия компьютера;
- по расписанию.
Помимо автоматической синхронизации в соответствии с установками диспетчера пользователь может проводить синхронизацию вручную. Более того, во время синхронизации можно дать команду Windows XP Professional на выполнение одного из типов синхронизации.
- Full synchronization (Полная синхронизация). Синхронизирует каждый файл локального кэша с файлами сетевого ресурса.
- Quick synchronization (Быстрая синхронизация). Убеждается в том, что в кэше содержатся все файлы, не заботясь об их обновлении.
Например, для быстрой синхронизации допустим, что у вас есть файл размером 1 Мб, который называется Test.doc. При первой синхронизации компьютер-клиент будет постепенно загружать Test.doc, пока полностью его ни загрузит. Однако если что-то помешает полной загрузке файла Тest.doc в компьютер-клиент, то он не будет доступен в автономном режиме. Быстрая синхронизация используется для докачки таких файлов.
Полная синхронизация проводится по умолчанию при каждом выходе клиента из сети. Оснастка Group Policy (Групповая политика) используется для управления настройками синхронизации, и если вы решите отключить элемент настройки Synchronize all files before logging off (Синхронизировать все файлы перед выходом), то система будет автоматически выполнять быструю синхронизацию.
Во время синхронизации система Windows XP Professional сравнивает оригинальный файл, находящийся на сетевом ресурсе, с его версией в кэше локального компьютера. При обнаружении различий можно изучить оба файла и решить, какой из них следует оставить. При синхронизации появляется окно Resolve File Conflicts (Устранение конфликтов файлов), предоставляющее следующие возможности.
- Keep both versions. Сохраняются обе версии файла. Однако версия локального кэша сохраняется в сети с использованием формата filename (username vx).ext, где filename - исходное имя файла; username - имя пользователя; х - номер версии; ext - расширение файла.
- Keep only the version on my computer. Версия в сети замещается версией из локального кэша
- Keep only the network version. Версия локального кэша замещается сетевой версией.
Конфигурирование синхронизации
Для синхронизации папки автономных файлов проделайте следующие шаги.
- Выберите Start\All Programs\Accessories\Synchronize (Пуск\Все программы\Стандартные\Синхронизация).
- В диалоговом окне Items to Synchronize (Синхронизируемые объекты) щелкните на Setup (Установка). Появится окно, показанное на рис. 12.7.
- В окне When I am using this network connection (При использовании данного сетевого подключения) выберите соединение, для которого вы хотите указать автономные веб-страницы и файлы, нуждающиеся в синхронизации.
- Все автономные страницы и файлы перечислены в окне Synchronize the following checked items (Синхронизировать все отмеченные элементы). Выберите элементы, которые вы хотите синхронизировать во время следующего входа в сеть.
- Повторяйте шаги 3 и 4, пока не сконфигурируете настройки синхронизации для каждого сетевого соединения.
- Укажите, желаете ли вы синхронизировать файлы во время входа или выхода из Windows или хотите получать уведомление перед проведением синхронизации.
- Нажмите на ОК.
- Щелкните на Synchronize, чтобы выполнить синхронизацию немедленно или нажмите на Close, чтобы закрыть диалоговое окно Items to Synchronize.
Синхронизация по расписанию
Вы можете указать для своих автономных файлов (и веб-страниц) определенное время, когда они должны синхронизироваться. Это удобно, если вы регулярно работаете в режиме оффлайн и должны синхронизировать свои файлы с сетевыми ресурсами. Для настройки синхронизации по расписанию выполните следующие шаги.
- Выберите Start\All Programs\Accessories\Synchronize\Setup (Пуск\ Все программы\Стандартные\Синхронизировать\Установка).
- Щелкните на вкладке Scheduled (Расписание).
- Щелкните на Add (Добавить). Будет запущен мастер расписания синхронизации (Scheduled Synchronization Wizard) (рис. 12.8).
- Выберите соединение, которое вы хотите использовать.
- Щелкните на Next (Далее).
- В ниспадающем списке щелкните на сетевом соединении, которое будет использоваться для синхронизации.
- Во вспомогательном окне On this connection, synchronize these items (Синхронизировать данные элементы при этом соединении) отметьте все флажки рядом с элементами, которые вы хотите синхронизировать. Если установление связи не гарантируется к моменту проведения синхронизации, то отметьте флажок If my computer is not connected when this scheduled synchronization begins, automatically connect for me (Если компьютер не подключен к интернету к началу запланированной синхронизации, подключаться автоматически).
- Щелкните на Next.
- Мастер позволяет устанавливать время для синхронизации по графику. Можно проводить синхронизацию ежедневно, еженедельно или каждые х дней. Кроме того, можно назначить дату начала синхронизации по графику.
- Щелкните на Next и дайте имя заданию.
- Щелкните на Finish (Готово) для завершения выполнения задания расписания по графику.
Для удаления или внесения изменений в существующий график синхронизации на шаге 3 выберите синхронизацию по графику и щелкните на кнопке Delete (Удалить) или Edit (Изменить).