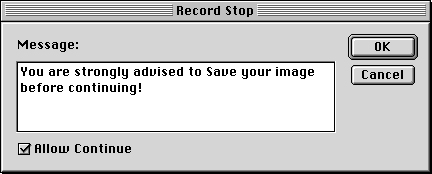Техника работы с изображениями
Операции
Секрет высокопроизводительной работы на компьютере кроется в лени. Как это ни парадоксально, но чем ленивее человек, тем скорее найдет он способ побыстрее сделать работу и отправиться на пляж, в парк или еще куда-нибудь. Если вы по натуре трудоголик, то, наверное, выполнять одни и те же отупляющие действия раз по четыреста на день вам не в тягость, но тогда вы не реализуете преимущества своего компьютера.
Например, Брюс работает с разными цифровыми камерами, и каждая из них производит фотографии, которые нуждаются в особой подготовке: повернуть изображение на 90 градусов, применить такой-то фильтр, такую-то кривую, кадрировать до определенного размера... Чтобы не выполнять каждый раз это заново, он просто нажимает клавишу, а дальше обо всем позаботится компьютер. Мало того, одним нажатием клавиши вы можете обработать сразу все изображения в папке – их даже не надо открывать в Photoshop.
По мере совершенствования Photoshop с каждой новой версией мы можем переложить все больше работы на эту программу, получая больше возможностей для отдыха.
Photoshop содержит два основных средства автоматизации: Actions (Операции) и Automate (Автоматизировать). Операции - это "макросы", находящиеся в палитре Actions и позволяющие вам повторять последовательности шагов. Photoshop поставляется вместе с рядом заранее созданных операций, и вы можете легко создавать собственные операции (мы расскажем, как это делается). Automate относится к встроенным средствам в подменю File > Automate, включая средство Batch (Пакет), позволяющее применять любую операцию к папке с изображениями.
На Макинтоше работу в Photoshop можно автоматизировать также с помощью скриптов AppleScript. Мы рассмотрим это в конце раздела.
Использование операций
Photoshop поставляется вместе с рядом заранее созданных операций, которые не только полезны для работы, но также для обучения, поскольку вы можете просматривать их, чтобы понять, как они выполняют свои функции. (Вы можете загружать дополнительные наборы операций с помощью команды Load Actions из всплывающего меню палитры Actions или выбирать готовые наборы, представленные внизу этого всплывающего меню.) Суть в том, что вы можете запускать операцию только для каких-то действий, которые у вас выполняются методически, без обратной связи с программой и без каких-либо "интеллектуальных" действий. Например, вы не можете записать операцию следующего вида: "если пикселы в верхнем левом углу имеют красный оттенок, то нужно выполнить то-то и то-то". Для этого потребовалось бы, чтобы программа Photoshop могла видеть и отвечать.
Но вы можете легко создать операцию, которая применяет определенный набор кривых, добавляет текстовый слой, добавляет эффект слоя, повышает резкость фонового слоя и т.д., поскольку эти функции являются методическими.
Ограничения. Прежде чем вы устремитесь опробывать открывшиеся возможности, заметим, что Photoshop позволяет записывать далеко не все подряд. Хотя в Photoshop 6 функции палитры Action расширились – теперь можно записывать изменения режимов наложения, уровня прозрачности и даже процесс выделения, но нельзя записать закрашивание (например, "кистью", "аэрографом" или "штампом"), изменение масштаба просмотра, переключение окон и прокрутку. Есть много функций, которые сами по себе записать нельзя, но можно включить в операцию (см. "Редактирование операций" далее в этой лекции).
Заметим также, что в версии 6 вы можете использовать свои операции из предыдущих версий Photoshop, но не наоборот.
Что следует иметь в виду
Помимо ограничений на то, что можно и чего нельзя записывать на палитре Action, есть еще несколько моментов, на которые следует обратить внимание.
Трудности. Если запись и воспроизведение простых операций из двух-трех действий выполняется довольно легко, то построение сложных операций может потребовать большого умственного напряжения.
Планирование. Прежде чем приступать к записи операции, продумайте все как следует. Лучше даже составить подробный план на бумаге, где был бы виден каждый шаг. Убедившись, что все будет работать нормально, начинайте запись.
Универсальность операций. Старайтесь делать операции как можно более универсальными. То есть, они должны работать с любыми изображениями и на любом этапе. В начале операции задавайте вывод сообщений, подсказывающих, каким должно быть изображение (а также с указанием других требований, например, "требуется текст на отдельном слое", "нужна выделенная область"). Это очень удобно, даже если операциями пользуетесь только вы сами, поскольку (уж поверьте нам) когда операций у вас наберется побольше, вы забудете, какая чего требует (см. подсказку "Сообщения для пользователя" далее в этой лекции).
Придавая операциям универсальность, необходимо учитывать ряд условий. Предлагаемый список является отправной базой и может быть расширен.
- Никогда не задавайте ограничений цветового режима. Изображение может относиться к любому цветовому режиму – RGB, CMYK, Grayscale или даже Indexed Color. Это очень важно, когда дело касается применения фильтров, так как некоторые фильтры доступны только в определенных режимах.
- Не принимайте во внимание наличие (или отсутствие) слоев. Не следует также обусловливать выделение фонового слоя (и даже наличие такового со стандартным именем Background) в многослойном изображении. Если вам понадобится выделить нижний слой, нажмите (Option)+(Shift)+[.
- Избегайте использования команд, выделяющих слои по именам. Например, когда вы записываете щелчок на строке слоя на палитре Layres, Photoshop фиксирует выделение слоя не по позиции, а по имени. Вместо этого для последовательного перехода от одного слоя к другому вниз или вверх пользуйтесь клавиатурными комбинациями (Option)+[ или (Option)+]. Комбинации (Command)+[ и (Command)+] служат для перемещения самих слоев в стеке вниз и вверх.
- Если вы сохраняете каналы для последующей загрузки, обязательно именуйте их. Проследите, чтобы их имена не совпадали с названиями, уже использованными в файле. Стандартные имена (#4, #5) заменяйте мнемоническими. Если вы запускаете операцию применительно к документу, имеющему два канала с одинаковыми именами, Photoshop берет первый из них.
Подчистка. Рекомендуем составлять операции так, чтобы они автоматически все за собой подчищали. Например, если в процессе формирования какого-нибудь эффекта операция создает три дополнительных канала, то по завершении она должна сама их и удалить. Иначе при ее повторном запуске эти каналы (или слои или что-нибудь еще) будут мешаться и могут нарушить выполнение операции.
Дополнительная информация. Здесь предлагается лишь краткий обзор операций. Если у вас есть доступ в Интернет, посетите сайты, посвященные операциям. Один из наиболее известных – Action XChange (http://www.actionxchange.com). Оттуда по ссылке можно перейти и к другим сайтам.
Создание операций
Процесс создания операций довольно прост.
- Откройте палитру Actions (см. рис. 15.28).
- Нажмите кнопку "новая операция" (или выберите из меню палитры команду New Action ). Дайте операции название (можете также назначить ей клавиатурный эквивалент). Если у вас более одного набора (см. "Наборы операций" ниже), укажите, к какому набору относится новая операция. С нажатием кнопки ОК начинается запись операции.
- Проделайте действия, которые вы хотите включить в операцию.
- Нажмите кнопку "стоп" в нижней части палитры Actions (или выберите из меню палитры команду Stop Recording ).
Чтобы запустить выполнение операции, выделите ее заголовок на палитре Actions и нажмите кнопку "пуск" (а еще лучше дважды щелкните на заголовке операции при нажатой клавише (Command) ). Простая операция может быть выполнена корректно с первого же раза. Но в большинстве случаев у нас что-то где-то не срабатывает – в основном из-за того, что мы производим действия, которые Photoshop не может записывать (см. "Отладка операций" далее в этой лекции).
Наборы операций. Photoshop позволяет объединять операции в группы, что очень удобно, когда у вас десятки операций.
- Чтобы создать новый набор, выберите команду New Set из меню палитры Actions (или нажмите кнопку "новый набор"). Для удаления набора выделите его и воспользуйтесь командой Delete из того же меню.
- Операции можно переносить из одного набора в другой путем перетаскивания.
- Чтобы переименовать набор, дважды щелкните на его заголовке на палитре Actions.
- Щелчок на треугольнике слева от имени набора разворачивает и сворачивает его содержимое, показывая и пряча названия операций.
- Наборы можно сохранять (см. "Сохранение операций" ниже).
- Чтобы включить последовательное выполнение входящей в набор операций, выделите набор и нажмите кнопку "пуск".
Редактирование операций. Операции можно отредактировать (а это обязательно потребуется, если новая операция не работает гладко с первого же раза). Чтобы дополнить операцию новыми пунктами, выделите предыдущий шаг и нажмите кнопку "запись". По окончании нажмите "стоп". Новые действия будут следовать за выделенным пунктом.
Если вы хотите добавить шаг, который по каким-либо причинам не может быть записан (например, пункт из меню View ), выберите из меню палитры Actions команду Insert Menu Item. Это позволяет выбрать любой пункт из любого меню и вставить его в операцию (он будет следовать за выделенным шагом).
Чтобы изменить параметры какого-либо шага, дважды щелкните на его строке на палитре Actions. Например, если там предполагается применение кривой (с помощью диалога Curves ) и вы хотите изменить ее форму, дважды щелкните на строке этого шага и выберите другую кривую. Кстати, при этом может измениться активное изображение, и чтобы снять изменение, нажмите (Command)+(Z) (это отменяет изменение не операции, а только изображения).
К сожалению, некоторые действия нельзя перезаписывать. Допустим, у вас есть пункт, который делает основной цвет красным, а вы хотите поменять его на синий... Оказывается, это невозможно. Приходится записывать новое действие, а прежнее удалять.
Чтобы изменить имя операции, цвет ее строки или кнопки или клавиатурный эквивалент, дважды щелкните на ее заголовке.
Подсказка. Вызов диалоговых окон. При стандартном воспроизведении операции диалоговые окна не выводятся. Например, если в операции есть пункт "Числовая трансформация", трансформация выполняется без вывода диалога. Но вы можете заставить Photoshop открыть диалоговое окно и подождать, пока пользователь не введет другие значения. Для этого достаточно щелкнуть в пустом квадратике слева от заголовка пункта на палитре Actions. В нем появляется черная пиктограмма, изображающая диалоговое окно, а напротив заголовка всей операции появляется такая же красная пиктограмма.
Только не щелкайте на красной пиктограмме! Иначе она превратится в черную, и Photoshop добавит такие же черные "пункты остановки" напротив всех действий, имеющих диалоговые окна. Отменить это невозможно, так что вам придется убирать эти пиктограммы по одной щелчками.
Заметьте, что если вы вставили шаг с помощью команды Insert Menu Item, Photoshop будет всегда открывать соответствующее диалоговое окно, не позволяя отключать его пиктограмму. Дело в том, что вставленные таким способом шаги имитируют действия пользователя – предполагается, что он действительно выбирает из меню данную команду.
Подсказка. Сообщения для пользователя. В любую точку операции вы можете вставить команду, которая останавливает выполнение действий и открывает диалоговое окно с сообщением. Это может быть предупреждение (типа "Изображение нужно сначала сохранить"), или инструкция ("Создайте выделение на отдельном слое"). Чтобы вставить в операцию сообщение, выберите команду Insert Stop из меню палитры Actions. Введите текст сообщения и укажите, будет ли операция продолжена после закрытия диалога (см. рис. 15.29).
Сохранение операций. Создав какую-то необыкновенную операцию, вы, возможно, захотите поделиться ею с кем-нибудь еще. Командой Save Actions из меню палитры операции можно сохранять на диске. К сожалению, сохранить операции по отдельности нельзя – только весь набор. Но это ограничение можно обойти.
- Создайте новый набор (нажмите кнопку "новый набор" в нижней части палитры) и дайте ему название.
- Перенесите в него свою операцию или дублируйте ее, перетащив при нажатой клавише (Option).
- Выделите новый набор и воспользуйтесь командой Save Actions из меню палитры.
- Если хотите, можете удалить новый набор.
Команды Load Actions или Replace Actions из меню палитры Actions позволяют загружать наборы операций. Будьте осторожны с командами Replace Actions и Clear Actions: первая заменяет, а вторая удаляет не только выделенную операцию, а сразу все.
Подсказка. Кривые и настройки. Нам нравится, что Photoshop может записывать установки диалогов Curves, Levels и Hue/Saturation. Правда, если вы записываете загрузку файла с настройками диалога Curves (или Levels или Hue/Saturation ), Photoshop записывает не сами кривые, а имя файла.
Обходной маневр: начните запись загрузки установок диалога Curves (или другого), а перед тем как нажать кнопку ОК, чуть-чуть измените их. Благодаря образовавшемуся различию, Photoshop записывает не имя файла, а установки диалогового окна. Помните, что вы всегда можете вернуться и изменить установки снова.