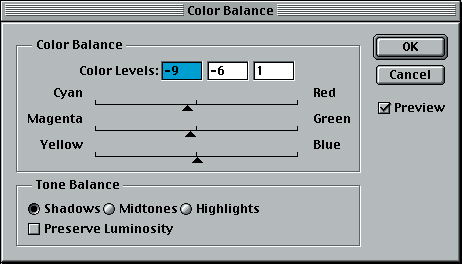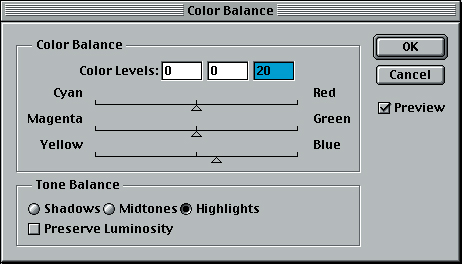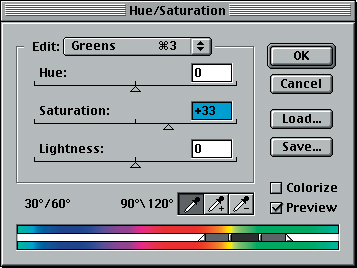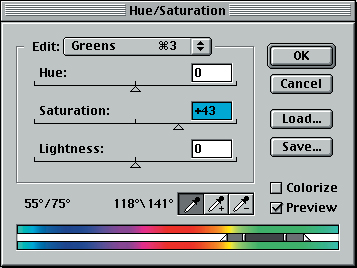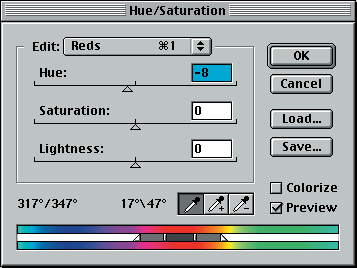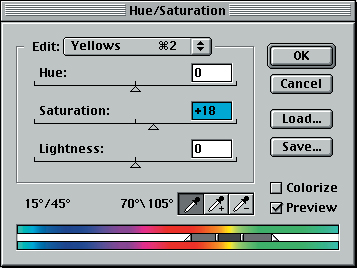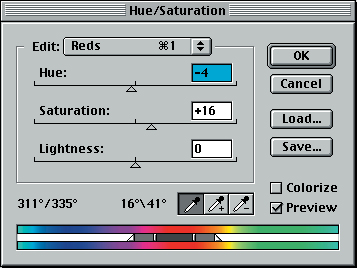Цветокоррекция
Всегда ли плохи посторонние оттенки?
Некоторые изображения не имеют (да и не должны иметь) нейтральных цветов. Например, в снимке, сделанном за полчаса до заката, наверняка будет присутствовать красновато-желтый оттенок, и убирать его было бы неразумно, особенно если фотограф несколько часов ожидал волшебного момента, когда появится этот золотистый свет.
Старайтесь определить происхождение оттенка. Подумайте, откуда он взялся. Часто посторонние оттенки привносятся сканерами – иногда, если в светах оттенок идет в одном направлении, а в тенях в противоположном, образуются даже пересечение оттенков. (Чтобы определить, какой оттенок привносит ваш сканер, попробуйте просканировать на нем шкалу градаций серого). Пересечения оттенков свойственны также некоторым фотопленкам. Так, Kodakchrome начала 80-х годов имела красно-зеленую поперечную кривую, а Ektachrome темные тени склонна делать синими.
Привносимые сканером цветовые оттенки можно и нужно корректировать. Некоторые оттенки, однако, могут восприниматься неоднозначно. Следует или нет их убирать, зависит от характера изображения. Далекие тени ландшафта обычно кажутся синеватыми и если сделать их нейтральными, фотография будет выглядеть неестественно. Но у предметов, снятых в студии, тени должны быть нейтральными.
Сверяйтесь с оригиналом. Лучше всего, разумеется, сравнивать изображение с оригиналом. Обычно заказчики просят сделать все, как в оригинале. Строго говоря, это невозможно – тоновой диапазон и цветовой охват фотопленки гораздо шире того, что позволяет воспроизвести четырехкрасочная печать. Лучшее, что можно сделать в ограниченных условиях печатного процесса – это создать иллюзию похожести на оригинал.
Сохраняйте отношения между цветами. Самое важное – это сохранить отношения между цветами изображения. Глаз человека очень хорошо замечает эти отношения, но его легко обмануть, когда дело касается абсолютной величины цвета – восприятие человеком цвета в значительной степени зависит от контекста.
Если оригинал недоступен, действовать приходится на основе догадок. К такой "цветокоррекции" мы относимся с подозрением: так вам вряд ли удастся передать замысел фотографа. По крайней мере старайтесь, чтобы ваши догадки опирались на что-то реальное.
Ищите "памятные" цвета. Если в изображении нет нейтральных тонов, посмотрите, может, оно содержит памятные цвета. Памятными цвета называются потому, что мы хорошо знаем, как они должны выглядеть. Голубое небо, зеленая трава, красная пожарная машина, яблоки, апельсины, зеленый перец, морковь – все это может служить неплохим ориентиром. Если эти цвета воспроизведены неверно, все изображение будет выглядеть фальшиво.
Серая пипетка выполняет это как само собой разумеющееся, но применение белой и черной пипеток требует небольших вычислений. Скажем, если значения исходного пиксела составляют 242R 234G 241B, попробуйте целевой цвет с усредненными по отношению к ним значениями, например 239R 239G 239B.
В примере на рис. 7.20 большую часть красного оттенка нам удалось устранить, применив белую пипетку к воде в стакане, серую – к светлой тени под чайником, а черную – к темной тени.
Произвольное согласование цвета. В некоторых случаях пипетки можно использовать для согласования цветов нескольких изображений. Классический пример: вы снимали некое событие, вроде футбольного матча, где на протяжении игры солнечное освещение менялось. Если вы решите опубликовать фоторепортаж о матче, нужно позаботиться о том, чтобы на всех изображениях цвета формы игроков были постоянными. Пипетка может (иногда) оказаться здесь полезной.
Кстати, сами создатели этих инструментов вовсе не рассчитывали на такое их использование. Когда мы упомянули об этом способе главному инженеру группы программистов Photoshop, тот заметил, что "работать-то он будет, но алгоритм скорее рассчитан на более крупные изменения, и если ваш способ все испортит, не вините меня в этом".
Для согласования светов используется белая пипетка, для согласования средних тонов – серая, а для согласования теней – черная. Оба изображения должны быть открыты.
- Двойным щелчком на соответствующей пипетке вызовите палитру цветов Color Picker.
- Снимите целевой цвет с "правильного" изображения (того, изменять которое вы не собираетесь). Кнопкой ОК подтвердите выбор нового целевого цвета и закройте палитру Color Picker.
- Найдите во втором изображении цвет, который вы хотите изменить, и щелкните на нем пипеткой, преобразовав его в целевой цвет.
Если это сработало, прекрасно! Если нет, попробуйте еще раз, выбирайте целевой и исходный цвета аккуратнее. Для внесения малых изменений этот способ вполне пригоден, но если он не срабатывает, это быстро становится очевидным. Тогда воспользуйтесь кривыми. Работы там побольше, зато результаты более контролируемы и предсказуемы.
Команда Color Balance
С нашей стороны было бы непростительно хотя бы коротко не упомянуть о команде Color Balance (Цветовой баланс) (см. рис. 7.13), которая позволяет раздельно регулировать цвета в тенях, средних тонах и светах. Правда, мы ею не пользуемся, и на то есть две причины:
- Она не делает ничего такого, чего нельзя было бы сделать в диалоге Curves.
- Ее действие труднее поддается контролю, чем эффект команды Curves, поскольку там присутствуют некие скрытые и сложные для понимания действия.
Эта команда деформирует три предустановленные кривые гаммы, которые охватывают диапазоны светов, средних тонов и теней. Проблемы возникают в тех областях, где кривые перекрываются, что ведет к неестесвенному изменению цвета, особенно если смещать диапазоны в противоположных друг другу направлениях. Тот же самый эффект можно получить и при помощи Curves (Кривые), но там вы не ограничены предустановленными диапазонами и точно знаете, что и как происходит.
Команда Color Balance хотя и позволяет нейтрализовать посторонний оттенок, но сделать это труднее, чем с помощью диалога Curves (Кривые), поскольку здесь невозможно регулировать отдельные участки тонового диапазона – только обобщенные "тени", "средние тона" и "света".
Команда Hue/Saturation
Команда Hue/Saturation (Цветовой тон/Насыщенность) (см. рис. 7.14 ) решает проблемы с насыщенностью гораздо проще, чем Curves (Кривые), и позволяет изменять цветовой тон тех или иных цветов. Мы используем ее как для коррекции изображений, так и для подготовки их к конкретным условиям печати. Теперь, в версии 6, вы можете сами настраивать диапазон цветов в зависимости от своих потребностей.
Диалоговое окно Hue/Saturation
Пипетка позволяет выбрать диапазон цветов щелчком на изображении
Регулятор изменяет диапазон цветов, подлежащих модификации. Чтобы изменить цветовой тон, протяните среднюю часть регулятора. Расширяя или сужая ее, вы изменяете диапазон
Концевые элементы регулятора служат для изменения величины затухания. Это как растушевка при выделении цветового диапазона
Чтобы обозначить диапазон зеленых оттенков, подлежащих изменению, мы щелкнули в этой точке изображения. При этом изменяется положение регулятора цветового диапазона в диалоговом окне
В режиме Master диалоговое окно Hue/Saturation (Цветовой тон/Насыщенность) позволяет регулировать цветовой тон, насыщенность и яркость всего изображения. Это удобно в основном для понижения или (что случается реже) для повышения насыщенности сканированных изображений. Регулятор Hue, казалось бы, приспособлен для устранения глобальных цветовых оттенков, но на практике мы находим, что лучших результатов можно достичь при помощи кривых или пипеток из диалогового окна Levels или Curves.
Помимо режима Master предлагается возможность раздельной регулировки первичных и вторичных цветов (варианты R, G, B, C, M и Y). Вы можете работать с предустановленными диапазонами цветов, а при необходимости и дополнительно настраивать их с помощью регулятора в нижней части диалогового окна. Средняя часть регулятора служит для выбора диапазона, а левая и правая – для управления "затуханием" (см. рис. 7.14). Это напоминает функцию растушевки выделенной области.
Инструменты диалогового окна Hue/Saturation (Цветовой тон/Насыщенность) действительно удобны, но требуют осторожного обращения. Эффект их воздействия в значительной степени зависит от оригинального изображения, а, работая в RGB, очень легко перенасытить цвета. Повышая насыщенность какого-либо цвета, следите за предупреждениями палитры Info – вы можете создать цвета, которые будут прекрасно выглядеть на экране, но на печати не получатся. Помните, что после преобразования в CMYK непечатаемые цвета будут отсечены, и в этих областях пропадут детали. Для проверки пользуйтесь режимом просмотра в CMYK. Тонкую настройку насыщенности мы обычно выполняем в CMYK-файле: в режиме CMYK команда Hue/Saturation (Цветовой тон/Насыщенность) изменяет количество краски, и настройка здесь должна быть гораздо деликатнее, чем в RGB.
Hue/Saturation в сравнении с Levels и Curves. Манипулировать насыщенностью или изменять цветовой тон здесь гораздо легче, чем в диалогах Levels (Уровни) или Curves (Кривые), которые для изменения насыщенность требуют обращения к каждому каналу в отдельности. Возьмем простейший случай: чтобы понизить насыщенность первичного цвета, скажем, красного (255R 0G 0B), нужно уменьшать количество красного и добавлять такое же количество синего и зеленого – сделать это с помощью уровней или кривых нелегко.
А чтобы понизить насыщенность оранжевого (255R 160G 0B), понадобится пропорционально сократить количество красного и зеленого и пропорционально повысить содержание синего. В диалоге Curves (Кривые) выполнить это чрезвычайно сложно, а в Levels (Уровни) почти невозможно! Между тем диалог Hue/Saturation (Цветовой тон/Насыщенность) делает это за один прием.
Творческий подход. Нередко особенно эффективным оказывается непрямое использование команды Hue/Saturation. В примере на рис. 7.15 кричащий красный подавляет остальные цвета изображения. Казалось бы, следует понизить насыщенность красного, однако именно он придает изображению выразительность.
Коррекция с помощью Hue/Saturation в RGB и CMYK
Изображение внизу было получено на сканере с изрядной коррекцией кривой многобитовых данных. Красные оттенки подавляют все остальное, но понижение их насыщенности снизило бы выразительность, поэтому займемся другими цветами. С помощью Hue/Saturation мы увеличили насыщенность зеленого в RGB-файле и подняли насыщенность голубого, чтобы слегка повысить контраст в красных рубашках. Режим просмотра в CMYK показал, что красный цвет содержит больше оранжевых оттенков, чем нужно, поэтому мы слегка сместили цветовой тон красного в сторону пурпурного, в результате чего было получено изображение на следующей странице вверху.
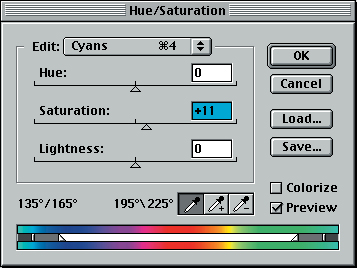
Цветопроба верхнего изображения показала, что красный все еще превалирует и содержит слишком много оранжевых оттенков, поэтому мы внесли изменения в CMYK-файл
Тогда мы обратились к менее ярким цветам. Прежде всего улучшили зеленый, подняв его насыщенность до 43, затем повысили насыщенность голубого до 11. А поскольку после преобразования в CMYK красный цвет RGB-оригинала обычно слегка желтеет, мы сместили цветовой тон красного на -3, добавив в него его чуть-чуть пурпурного. В каждом случае щелчком на изображении мы выбирали диапазон цветов для редактирования, затем слегка подстраивали его регулятором в диалоге Hue/Saturation. Эффект нельзя назвать разительным, но, на наш взгляд, изображение стало значительно лучше.