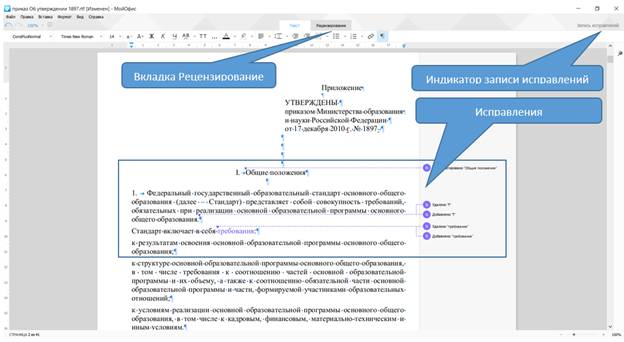Работа с документом
Вставка разрывов страниц
При работе с документом может потребоваться, чтобы какой-то абзац или иной фрагмент документа всегда находился в верхней части страницы.
Это можно сделать, если добавить перед этим фрагментом разрыв страницы.
Для добавления разрыва страницы необходимо поставить курсор перед текстом, с которого должна начинаться новая страниц и нажать комбинацию клавиш Ctrl + Enter. Можно также в меню Вставка выбрать команду Разрыв страницы.
В результате в документ будет вставлен специальный символ разрыва страницы, который можно увидеть в режиме отображения непечатаемых символов (рис.2.11).
Для удаления разрыва страницы можно поставить курсор перед ним или выделить символ разрыва двойным щелчком мыши и нажать клавишу Delete.
Работа в режиме рецензирования
О режиме рецензирования
Режим рецензирования предназначен для просмотра и обработки изменений, выполненных участниками редактирования документа и регистрации новых изменений.
Режим рецензирования включается командой Запись исправлений меню Правка. Признаком включенного режима регистрации изменений является надпись Запись исправлений и появление раздела Рецензирование в панели вкладок. После включения режима внесенные в документ изменения будут регистрироваться.
Регистрируются следующие изменения:
- ввод и удаление текста;
- изменения параметров шрифта;
- удаление изображений.
Регистрация вставки и удаления таблиц, вставка изображений и изменение их размера, изменения параметров абзацев: выравнивание, установка отступов и интервалов; регистрация оформления нумерованных и маркированных списков, изменения параметров страниц и действия с колонтитулами будут реализованы в ближайших релизах продукта.
Вкладка Рецензирование сразу после включения режима появляется только при наличии изменений в документе. Эта вкладка отображается и после отключения режима рецензирования, если в документе остались необработанные изменения.
Файл, закрытый в режиме рецензирования, при следующем открытии также будет находиться в этом режиме.
Команда Запись исправлений меню Правка работает как переключатель. При включенном режиме она отмечена галочкой. Для выключения режима следует снова выбрать эту команду.
Просмотр изменений
По умолчанию информация об изменениях отображается в специальном поле, расположенном справа от страницы документа (рис.2.12).
Запись об изменение содержит аватар пользователя, выполнившего изменение (в виде круга с его инициалами), и краткое описание изменения. Пунктирная линия со стрелкой указывает место в документе, где произведено изменение.
Введенный в режиме рецензирования текст выделен в документе цветом шрифта.
При работе с документом нескольких пользователей каждому из них автоматически назначается цвет, которым будут отмечены его изменения. Этим цветом будет оформлен его аватар, линия, показывающая место изменения в документе, и шрифт введенного им текста.
При щелчке мышью по записи об изменении отображается более подробная информация: имя пользователя и дата внесения изменения (рис.2.13). Кроме того, в правой части записи об изменении расположены кнопки, позволяющие быстро принять (галочка) или отклонить (крестик) это изменение.
Если удален или добавлен большой фрагмент текста, в полном описании изменения отображаются начальные пять строк и завершающие пять строк измененного фрагмента (рис.2.14). Для просмотра всего изменения следует щелкнуть по ссылке Показать больше.
При наличии большого количества изменений в документе их удобно последовательно просматривать с использованием кнопок Назад и Вперед панели инструментов вкладки Изменения (рис.2.15).
Управление отображением изменений
По умолчанию все изменения отображаются в документе, а информация о них - в области изменений.
Для того, чтобы просмотреть документ в том виде, который он получит после принятия всех изменений, следует щелкнуть по стрелке раскрывающегося списка Изменения панели инструментов вкладки Изменения (рис.2.16) и выбрать соответствующий параметр.
При этом все внесенные изменения будут отображены (но не выделены) в документе, а область изменений скроется.
Существует еще один вариант отображения документа в режиме рецензирования. Если в раскрывающемся списке Режима отображения документа панели инструментов вкладки Рецензирование (см. рис.2.17) и выбрать параметр Исходный документ, то документ будет отображаться так, как он выглядел до включения режима рецензирования. Одновременно при этом блокируется возможность внесения любых изменений в документ. При попытке ввести любое изменение, в том числе и такое, которое в режиме рецензирования не регистрируется, появится предупреждающее сообщение (рис.2.17).
Для возможности внесения изменений в окне сообщения следует нажать кнопку Да, после чего документ будет снова отображен со всеми изменениями.
Управлять отображением изменений можно также с использованием команд Вид - Режим отображения изменений.
Принятие и отклонений изменений
Можно принять или отклонить каждое изменение в отдельности. Принимать и отклонять изменения можно вне зависимости от того, включен или нет режим рецензирования.
Для этого удобнее всего последовательно перемещаться по изменениям с использованием кнопок Назад и Вперед панели инструментов вкладки Рецензирование (см. рис.2.15). Если в области изменений отображается полная информации об изменении, то для принятия или отклонений его в панели инструментов вкладки Рецензирование следует нажать кнопку Принять изменение или Отклонить изменение (рис.2.18).
Не обязательно последовательно перемещаться по изменениям. Можно в области изменений выделить информацию об изменение, а затем воспользоваться этими же кнопками панели инструментов или, что еще удобнее, кнопками, расположенными в правой части записи об изменении: галочка (принять) или крестик (отклонить).
Можно принять или отклонить одновременно все изменение в документе.
Для принятия всех изменений следует щелкнуть по стрелке кнопки Принять исправление (см. рис.2.18) и выбрать параметр Принять все. Аналогично, для отклонения всех изменений следует щелкнуть по стрелке кнопки Отклонить исправление (см. рис.2.18) и выбрать параметр Отклонить все.
После принятия или отклонения всех изменений в документе вкладка Рецензирование скроется.