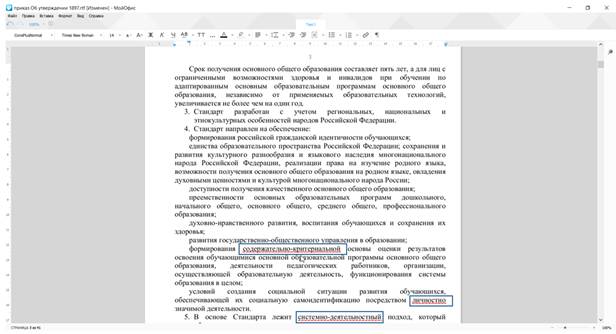Работа с документом
Создание текста
Ввод текста в документ
При вводе и редактировании текста с клавиатуры следует придерживаться определенных правил и рекомендаций.
Текст всегда вводится в той позиции, где мигает текстовый курсор.
Переход на новую строку произойдет автоматически, как только будет заполнена текущая строка. Нельзя использовать клавишу Enter для перехода к новой строке. Для принудительного перехода к новой строке без образования нового абзаца нажмите комбинацию клавиш Shift + Enter. В документ будет вставлен непечатаемый знак - разрыв строки.
Для перехода к новому абзацу следует нажать клавишу Enter.
Переход на новую страницу произойдет автоматически, как только будет заполнена текущая страница. Нельзя использовать клавишу Enter для перехода к новой странице. Для принудительного перехода к новой странице нажмите комбинацию клавиш Ctrl + Enter.
Между словами ставится один пробел.
Нельзя расставлять переносы в словах с использованием клавиши дефис ( ). В МойОфис Текст переносы в словах в текущей версии продукта не производятся.
Нельзя использовать клавишу Пробел для получения абзацного отступа или выравнивания текста по ширине страницы.
Знаки препинания точка, запятая, двоеточие точка с запятой, восклицательный знак, вопросительный знак пишутся слитно со словом, за которым следуют.
После знаков препинания точка, запятая, двоеточие точка с запятой, восклицательный знак, вопросительный знак ставится пробел, за исключением тех случаев, когда этими знаками заканчивается абзац.
Перед знаками открывающих кавычек и скобок (круглых, квадратных, фигурных) ставится пробел. Следующее за этими знаками слово пишется без пробела.
Знаки закрывающих кавычек и скобок пишутся слитно со словом, за которым следуют. После этих знаков ставится пробел, за исключением тех случаев, когда ставятся знаки препинания, которые пишутся слитно со словом, за которым следуют.
Знак дефиса ( ) пишется слитно с предшествующей и последующей частями слова.
Неправильно введенный символ можно удалить. Для удаления символа, стоящего справа от текстового курсора, надо нажать клавишу клавиатуры Delete, а для удаления символа, стоящего слева от курсора, - клавишу BackSpace. Комбинация клавиш клавиатуры Ctrl + Delete удаляет текст от курсора вправо до ближайшего пробела или знака препинания. Комбинация Ctrl + BackSpace удаляет текст от курсора влево до ближайшего пробела или знака препинания.
Проверка правописания
МойОфис Текст может проверять правописание документа. Для проверки используются словарь русского языка для Ispell (версии 0.99g5) и словарь английского языка для Hunspell Dictionary (версии от 2015.08.24).
Словарь проверки правописания текста выбирается автоматически по языку первого слова в абзаце.
Отсутствующие в выбранном словаре слова подчеркиваются красным пунктиром (рис.2.1).
Проверку правописания можно производить как при вводе текста, так и после ввода текста сразу во всем документе. Проверка правописания включается командой Включить проверку правописания меню Правка - Правописание и грамматика.
При вводе текста проверка правописания происходит для каждого отдельного слова после нажатия пробела, клавиши Enter или ввода другого управляющего символа. Внесение изменений в текст запускает проверку правописания во всем абзаце.
Возможность автоматического исправления ошибок или предложения правильного написания слова в МойОфис Текст в текущей версии продукта отсутствует.
Следует обратить внимание, что слова или символы (пробел, цифра) на языках, отличающихся от языка первого слова в абзаце, будут помечены как содержащие ошибку и подчеркнуты красным пунктиром.
Поиск текста
Для поиска текста в документе используют панель поиска, расположенную у правой границы окна. По умолчанию панель скрыта. Для ее отображения следует щелкнуть мышью по значку с лупой или в меню Правка выбрать команду Найти.
Искомый текст вводят в поле панели поиска (рис.2.2).
Поиск начинается сразу при вводе первого символа. Ближайший к текущему положению курсора в документе найденный текст выделяется желтым фоном, остальные найденные фрагменты - серым фоном (см. рис.2.2).
Для последовательного перехода от одного найденного фрагмента к другому используют кнопки Предыдущий (стрелка влево) и Следующий (стрелка вправо), расположенные ниже поля поиска. Если искомый текст в документе не обнаружен, то ниже поля поиска на панели поиска появится надпись Не найдено.
Параметры поиска можно настроить.
Можно установить флажок Учитывать регистр, и тогда МойОфис Текст при поиске будет различать прописные и строчные буквы.
Установка флажка Целые слова обеспечивает поиск именно указанного слова, а не всех слов, в которые искомое слово входит как составная часть. Например, при поиске слова град установка флажка позволит избежать нахождения слов: ограда, награда, градостроительство, градирня и др.
Для выбора области поиска можно использовать фильтр (рис.2.3).
При выборе режима Основной текст поиск производится только собственно в тексте и таблицах документе. Режима Весь документ позволяет производить поиск также в колонтитулах документе.
Для очистки поля поиска можно нажать щелкнуть мышью кнопку с крестиков в правой части поля (см. рис.2.2) или просто удалить из него текст.
Панель поиска закрывается щелчком мышью по стрелке влево, расположенной над полем поиска, или по значку с лупой (см. рис.2.2). Если при закрытии панели поиска какой-то фрагмент текста был найден, он будет выделен.
Перемещение и копирование фрагментов документа
Для перемещения и копирования фрагментов документа используют буфер обмен. Буфер обмена - специальная область памяти компьютера, в которой могут храниться файлы или их фрагменты.
Перемещать и копировать можно только выделенный фрагмент документа.
Процедура перемещения и копирования через буфер обмена всегда состоит из двух действий. Сначала необходимо отправить фрагмент в буфер, а затем извлечь его оттуда для вставки в документ.
Для перемещения необходимо вырезать фрагмент в буфер обмена. Это можно сделать, например, следующими способами:
- щелкнуть по выделенному фрагменту правой кнопкой мыши и выбрать команду контекстного меню Вырезать.
- в меню Правка выбрать команду Вырезать;
- нажать комбинацию клавиш Ctrl + X.
Для копирования необходимо копировать фрагмент в буфер обмена. Это можно сделать, например, следующими способами:
- щелкнуть по выделенному фрагменту правой кнопкой мыши и выбрать команду контекстного меню Копировать.
- в меню Правка выбрать команду Копировать;
- нажать комбинацию клавиш Ctrl + С.
Для того чтобы извлечь фрагмент из буфера обмена и вставить его в документ, можно, например:
- щелкнуть в месте вставки правой кнопкой мыши и в контекстном меню выбрать команду Вставить.
- поставить курсор в место вставки фрагмента в документ и в меню Правка выбрать команду Вставить.
- нажать комбинацию клавиш Ctrl + V.