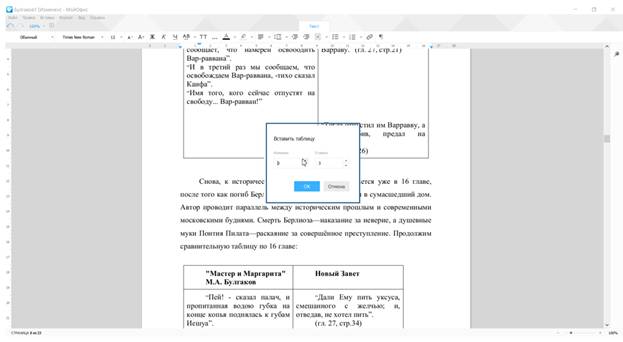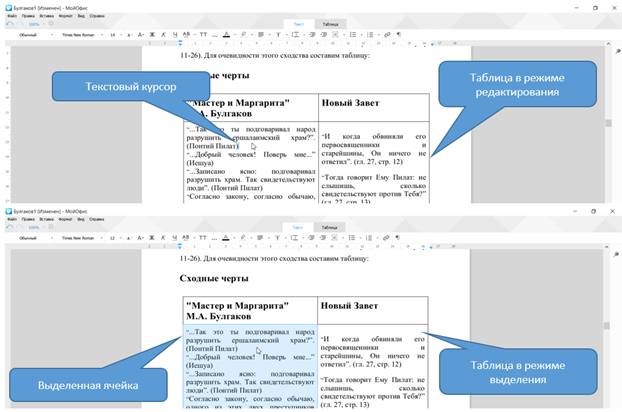Работа с таблицами и изображениями. Печать документа
Работа с таблицами
Общие сведения о таблицах
Таблицы в документах МойОФис Текст используют, большей частью, для упорядочивания представления данных. Ячейки таблицы могут содержать текст и изображения.
Таблицы можно создавать непосредственно в документе МойОФис Текст, а также копировать с помощью буфера обмена из документов МойОфис Таблица. Из других приложений корректное копирование таблиц невозможно.
Для работы с таблицами используют вкладку Таблица, которая автоматически появляется, если выделена хотя бы одна ячейка таблицы или в курсор находится в одной из ячеек (рис.4.1).
Для работы с таблицей можно также использовать команды меню Формат - Таблица. Кроме того, действия по изменению размеров элементов таблицы производятся мышью.
Левая граница таблицы в документе всегда выровнена по левому полю страницы. Таблица может занимать не всю ширину страницы. Выровнять таблицу по центру страницы или как-либо еще невозможно. Правая граница таблицы может в некоторых случаях выходить на правое поле страницы или за пределы страницы.
Вставка таблиц
Таблица всегда вставляется в то место документа, где в данный момент находится курсор. Лучше всего поставить курсор в начало абзаца текста, перед которым должна располагаться создаваемая таблица.
Для вставки таблицы следует в меню Вставка выбрать команду Таблицы и в счетчиках появившегося окна указать требуемое число колонок (столбцов) и строк (рис.4.2).
Максимальное число столбцов и строк создаваемой таблицы - 99. При необходимости в последующем можно будет добавить в таблицу как столбцы, так и строки.
После вставки таблица занимает всю ширину страницы между полями. Все столбцы имеют одинаковую ширину, а строки - одинаковую высоту.
Режимы работы с таблицей
Таблица в документе МойОфис Текст может находиться в одном из двух состояний: в режиме редактирования и в режиме выделения.
В режиме редактирования производится ввод и редактирование информации. Для перевода таблицы в этот режим необходимо дважды щелкнуть левой кнопкой мыши внутри любой ячейки так, чтобы в этой ячейке начал мигать текстовый курсор (рис.4.3). В режиме редактирования возможны и многие действия по изменению и оформлению таблицы.
Для выхода из режима редактирования следует щелкнуть мышью в любом месте документа за пределами таблицы.
Режим выделения используют, преимущественно, для выделения отдельных диапазонов ячеек. В этом режиме в таблице выделена (затенена) одна или несколько ячеек (см. рис.4.3).
Выделение элементов таблиц
Традиционно, все действия в МойОфис Текст выполняются с выделенными элементами таблицы.
Строки и столбцы таблицы можно выделять в любом режиме работы с таблицей.
Для выделения строки таблицы следует подвести указатель мыши слева к ней так, чтобы он превратится в маленькую черную стрелку, и после этого один раз щелкнуть левой кнопкой мыши (рис.4.4).
Для выделения нескольких строк надо выделить первую из них, а затем, не отпуская левой кнопки мыши, распространить выделение на следующие строки.
Несколько строк можно выделять также с использованием клавиши клавиатуры Shift. Сначала выделяется одна строка, а затем при нажатой клавише Shift клавишами управления курсором выделение распространяется вверх или вниз.
Для выделения столбца таблицы следует подвести указатель мыши сверху к столбцу так, чтобы он превратится в маленькую черную стрелку, направленную вниз, и после этого один раз щелкнуть левой кнопкой мыши. Для выделения нескольких столбцов надо любым способом выделить первый из них, а затем, не отпуская левой кнопки мыши, распространить выделение на следующие столбцы. Несколько столбцов можно выделять также с использованием клавиши клавиатуры Shift. Сначала выделяется один столбец, а затем при нажатой клавише Shift клавишами управления курсором выделение распространяется влево или вправо.
Выделение одной ячейки при работе с таблицей (установка границ, заливки), как правило, не требуется, но может потребоваться при оформлении всего текста в ячейке или выделения диапазона ячеек.
Для выделения ячейки необходимо в режиме выделения навести указатель мыши на нужную ячейку и один раз щелкнуть мышью.
Для выделения нескольких ячеек надо навести указатель мыши на первую из них, а затем при нажатой левой кнопки мыши распространить выделение на соседние ячейки. Эту операцию удобнее выполнять с использованием клавиш клавиатуры. Необходимо выделить первую из выделяемых ячеек, а затем при нажатой клавише Shift распространить выделение клавишами управления курсом.