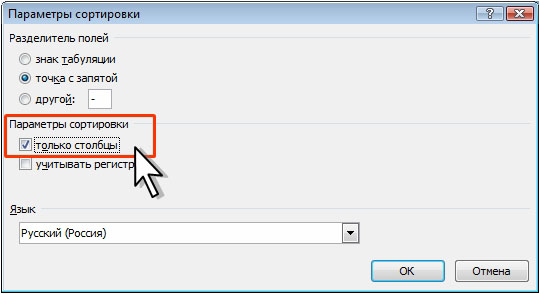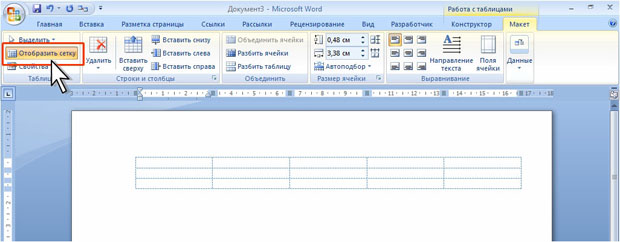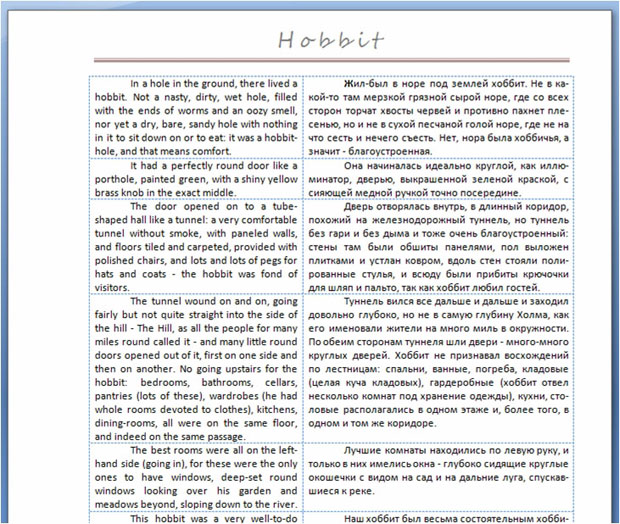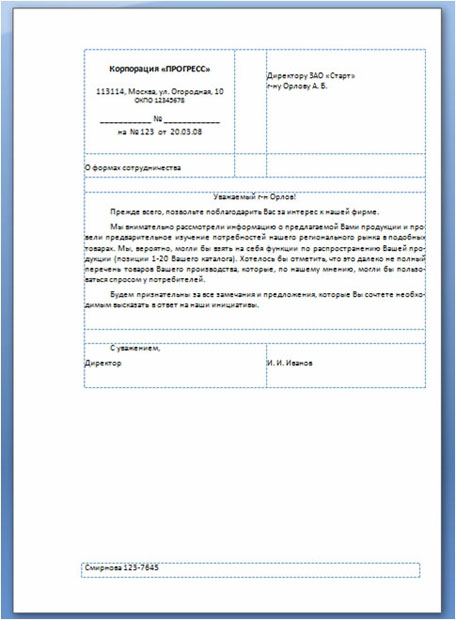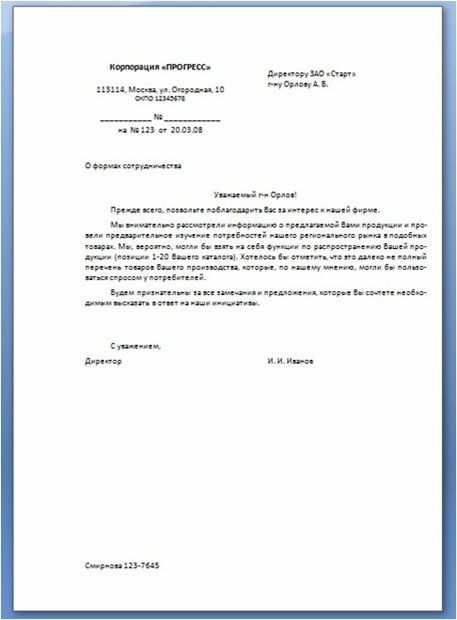Таблицы и структура документа
Сортировка таблиц
О сортировке
Сортировка - расположение строк в таблице в определенном порядке. Чаще всего необходимо сортировать строки по данным какого-либо одного или нескольких столбцов.
Сортировку можно производить как по возрастанию, так и по убыванию.
При сортировке по возрастанию используется следующий порядок. Сначала числа от наименьшего отрицательного до наибольшего положительного числа, затем различные знаки (+, -, !, и др.), затем английские буквы, затем русские буквы. При сортировке по убыванию порядок заменяется на обратный.
При сортировке строка заголовков столбцов обычно не сортируются вместе с остальными строками, но сортируемая таблица может и не иметь заголовков столбцов. Последняя строка включается в диапазон сортировки, поэтому нежелательно сортировать таблицы, содержащие итоговые строки.
Как правило, при сортировке упорядочиваются целиком строки, но можно сортировать и отдельные ячейки столбца.
Сортировку таблицы можно выполнять при работе во вкладке Главная или Макет.
Сортировка таблицы
- Установите курсор в любую ячейку таблицы.
- Нажмите кнопку Сортировка в группе Абзац вкладки Главная или в группе Данные вкладки Макет.
- В окне Сортировка ( рис. 2.139) в списке поля Сначала по выберите столбец, по данным которого будет выполняться сортировка таблицы. В списке поля тип можно выбрать тип данных, по которым сортируется таблица, но обычно Word это делает автоматически. Установите переключатель направления сортировки (по возрастанию или по убыванию).
Если столбец, по которому выполняется сортировка, содержит повторяющиеся записи, можно выполнить многоуровневую сортировку. Для этого следует в окне Сортировка (см. рис. 2.139) в списке поля Затем по выбрать столбец, по данным которого следует сортировать строки таблицы, после сортировки по данным первого столбца. При наличии повторяющихся записей в первом и втором столбцах, можно произвести еще одну сортировку.
Сортировка ячеек столбца
- Выделите ячейки столбца, подлежащие сортировке.
- Нажмите кнопку Сортировка в группе Абзац вкладки Главная или в группе Данные вкладки Макет.
- В окне Сортировка (см. рис. 2.139) в списке поля тип можно выбрать тип данных, по которым сортируется таблица, но обычно Word это делает автоматически. Установите переключатель направления сортировки (по возрастанию или по убыванию). Нажмите кнопку Параметры.
- В окне Параметры сортировки ( рис. 2.140) установите флажок только столбцы.
Использование таблиц для разметки макета страницы
По умолчанию таблица сразу после создания имеет границу в виде тонкой сплошной линии черного цвета, которая сохраняется при печати. В случае удаления этой границы в таблице останутся линии сетки, из которых состоят границы ячеек таблицы ( рис. 2.141). Линии сетки не печатаются. Более того, эти линии могут и не отображаться. Отображение линий сетки управляется кнопкой Отобразить сетку группы Таблица контекстной вкладки Макет.
Такие не обрамленные таблицы можно использовать для разметки макета страницы при создании двуязычных документов, бланков и т.п.
Например, если требуется на странице разместить параллельно идущий текст на двух языках, можно вставить таблицу из двух столбцов и требуемого числа строк. В ячейки первого столбца вводится текст на одном языке, а в ячейки второго - на другом ( рис. 2.142).
При печати сетка не отображается, и документ будет выглядеть как текст, оформленный в две колонки ( рис. 2.143).
Аналогично можно использовать не обрамленные таблицы при создании бланков документов, например, писем, приказов и т.п. На рис. 2.144 показан документ (письмо), как он будет выглядеть на экране, а на рис. 2.145 - как он будет выглядеть при печати.