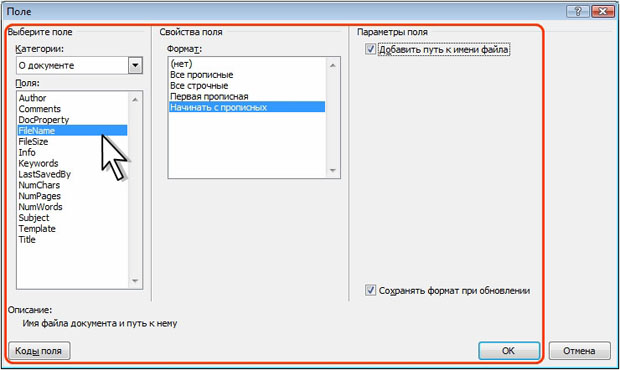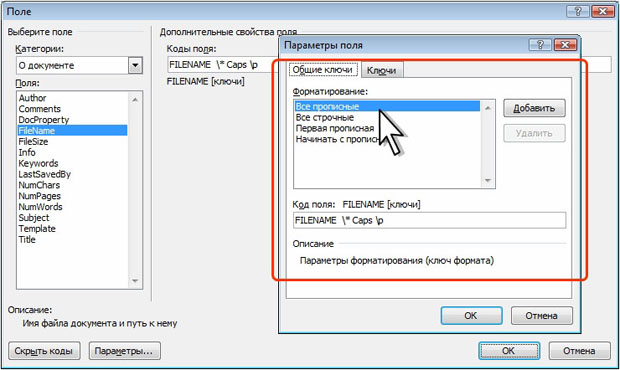Использование справочно-ссылочного аппарата при создании текста
Уровень 3. Использование полей
О полях
Поля используются в качестве местозаполнителей для данных, которые могут изменяться, а также для создания составных документов.
Word автоматически вставляет поля при выполнении определенных команд, таких как команда Дата и время или Номера страниц из меню Вставка. Кроме того, можно вставлять поля вручную с помощью команды Вставка/Поле.
В документ вставляется код поля, который может включать знаки поля, тип поля и инструкции. Коды полей отображаются внутри фигурных скобок ( { } ). Ограничивающие поле фигурные скобки нельзя вводить с клавиатуры. Однако можно нажать клавиши CTRL+F9, чтобы вставить пустые фигурные скобки.
В документе обычно отображается значение поля.
Например, код поля { AUTHOR \*FirstCap } дает в документе отображение имени автора документа, при этом первая буква будет обязательно прописной.
Поля в документе могут быть выделены серым фоном. Для выбора режима затенения полей выполните команду Сервис/Параметры и выберите нужный режим в списке Затенение полей вкладки Вид окна Параметры. Оптимальным является затенение полей при выделении.
Для отображения кода поля вместо значения щелкните по полю правой кнопкой мыши и в контекстном меню выберите команду Коды/значения полей. Для скрытия кода и отображения значения выполните эти же действия. Чтобы отобразить или скрыть коды полей для выделенного фрагмента документа, нажмите клавиши SHIFT+F9. Чтобы отобразить или скрыть коды полей для всех полей в документе, нажмите клавиши ALT+F9.
Для обновления значения поля установите курсор на поле или выделите фрагмент документа, содержащий поле, и нажмите функциональную клавишу F9.
Для прекращения обновления значения поля установите курсор на поле или выделите фрагмент документа, содержащий поле, и нажмите клавиши CTRL + SHIFT+F9.
Вставка поля
Поле всегда вставляется туда, где в данный момент находится курсор.
- Во вкладке Вставка в группе Текст щелкните кнопку Экспресс-блоки и в появившемся меню выберите команду Поле (см. рис. 2.7).
- В окне Поле ( рис. 2.51) выберите категорию вставляемого поля, затем имя поля. При необходимости выберите свойства и укажите параметры поля.
- При желании для просмотра кодов поля нажмите кнопку Коды поля, после чего окно примет несколько другой вид ( рис. 2.52).
- Для уточнения или изменения кодов поля нажмите кнопку Параметры.
- Во вкладках окна Параметры поля ( рис. 2.53) выберите ключи поля.
Удаление поля
Поле, вставленное в документ, удаляется практически также, как и обычный текст. Единственное отличие заключается в том, что клавишу DELETE или BackSpace придется нажимать дважды. После первого нажатия поле будет выделено, а после второго - удалено.