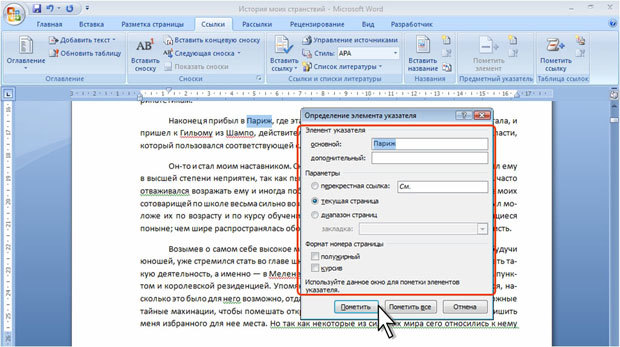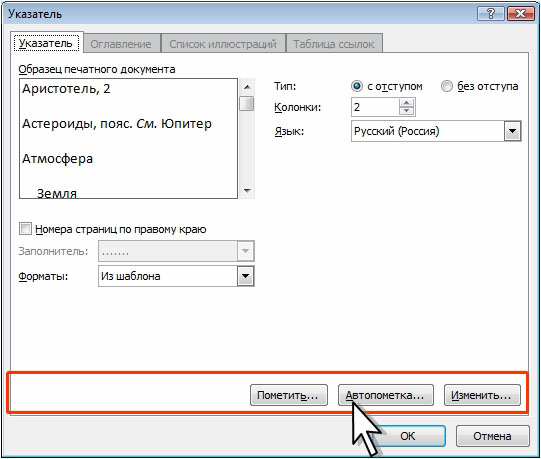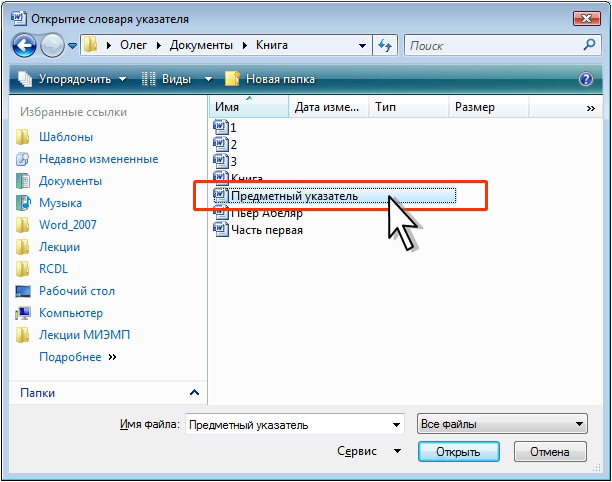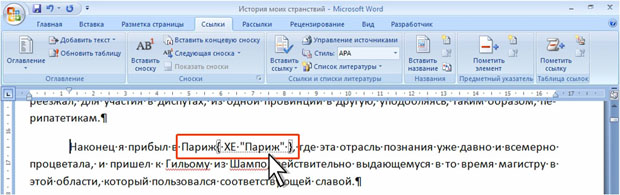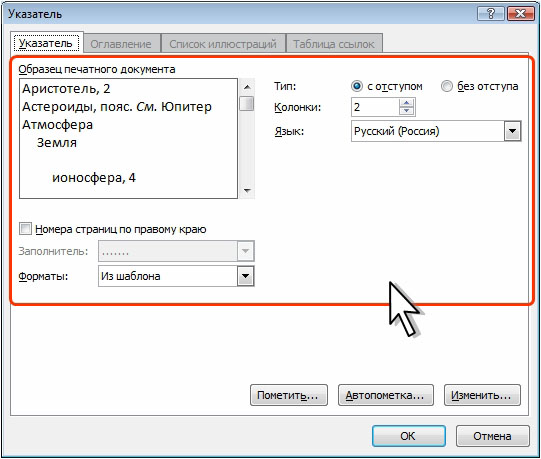Использование справочно-ссылочного аппарата при создании текста
Уровень 3. Создание предметного указателя
О предметном указателе
Предметный указатель содержит список терминов, используемых в документе, с указанием страниц, на которых они упоминаются. Для создания предметного указателя необходимо пометить в документе элементы предметного указателя, а затем выполнить сборку предметного указателя. При пометке элемента предметного указателя Word добавляет в документ специальное поле XE.
Предметный указатель можно создать для следующих элементов: отдельных слов, фраз или символов; разделов, которые располагаются на нескольких страницах; ссылок на другие элементы.
После того как все элементы предметного указателя помечены, следует выбрать вид указателя и собрать указатель. Word найдет все должным образом помеченные элементы, отсортирует их по алфавиту, добавит соответствующие номера страниц, удалит повторяющиеся элементы и отобразит указатель в документе.
Предметный указатель, помимо основного, может иметь несколько дополнительных уровней. Например, элемент предметного указателя Города может иметь дополнительные элементы Париж, Нант и другие. В свою очередь, дополнительные элементы могут иметь элементы третьего уровня. Например, элемент предметного указателя Париж может иметь дополнительные элементы Лувр, Пале-Рояль и другие.
Ручная пометка элементов указателя
Проще всего пометить основной элемент указателя.
- Выделите текст, который будет использоваться в качестве элемента указателя.
- Во вкладке Ссылки в группе Предметный указатель нажмите кнопку Пометить элемент или нажмите клавиши ALT + SHIFT + X.
- В окне Определение элементов указателя ( рис. 2.71) в поле Основной будет введен выделенный текст.
- Чтобы выбрать формат номеров страниц для отображения в предметном указателе, установите флажок Полужирный или Курсив. Если требуется отформатировать текст указателя, щелкните нужный текст в поле Основной или Дополнительный правой кнопкой мыши и выберите команду Шрифт. Затем выберите нужные параметры форматирования.
- Чтобы пометить элемент предметного указателя, нажмите кнопку Пометить. Чтобы пометить все вхождения данного текста в документ, нажмите кнопку Пометить все.
- Пометьте таким образом все нужные фрагменты текста. По завершении добавления элементов нажмите кнопку Закрыть.
Чтобы добавить дополнительный элемент указателя, введите текст основного элемента в поле Основной, а текст дополнительного элемента в поле Дополнительный.
Чтобы добавить элемент третьего уровня, введите текст дополнительного элемента указателя, двоеточие (:), а затем - текст элемента третьего уровня.
Автоматическая пометка элементов указателя с помощью файла словаря
Можно создать файл со словами, которые потом будут использоваться для автоматической пометки в тексте документа.
Файл словаря представляет собой обычный файл Word, содержащий специально организованную таблицу. Местонахождение и имя файла значения не имеют.
Таблица в файле должна состоять из двух столбцов.
В ячейки первого столбца введите текст, который следует найти в документе и пометить как элемент указателя. Чтобы был помечен весь текст, который следует включить в указатель, включите в первый столбец словаря все возможные формы искомого текста.
В ячейки второго столбца введите текст, который будет отображен в предметном указателе.
Например, для того чтобы в документе было помечено любое упоминание слова Париж, необходимо создать такой элемент таблицы:
Если требуется создать дополнительные элементы указателя, в ячейку второго столбца введите основной элемент, затем двоеточие (:) и дополнительный элемент.
Например, для того чтобы в документе было помечено любое упоминание города Париж, а в предметном указателе слово Париж было представлено как дополнительный элемент к основному элементу Город, необходимо создать такой элемент таблицы:
После создания и сохранения файла со словарем надо пометить элементы в тексте документа.
- Во вкладке Ссылки в группе Предметный указатель нажмите кнопку Предметный указатель.
- Во вкладке Указатель окна Указатель ( рис. 2.72) нажмите кнопку Автопометка.
- В окне Открытие словаря указателя ( рис. 2.73) дважды щелкните по значку файла словаря или выделите его и нажмите кнопку Открыть.
Word осуществляет поиск в документе каждого фрагмента текста, содержащегося в первом столбце файла словаря. Найденные фрагменты текста помечаются как элементы указателя, для чего используется соответствующий текст из второго столбца. При этом в каждом абзаце помечается только первое вхождение данного элемента файла словаря.
Независимо от способа пометки элементов указателя в документе будет автоматически включен режим отображения непечатаемых знаков. Рядом с помеченным элементом будет отображено специальное поле XE ( рис. 2.74).
Создание указателя
- Поставьте курсор в место вставки указателя.
- Во вкладке Ссылки в группе Предметный указатель нажмите кнопку Предметный указатель.
- Во вкладке Указатель окна Указатель ( рис. 2.75) выберите параметры создаваемого указателя: число колонок, выравнивание, расположение номеров страниц. В раскрывающемся списке Форматы можно выбрать стиль оформления указателя.
Обновление указателя
При добавлении, удалении, перемещении текста в документе необходимо обновить указатель.
Поставьте курсор в любое место указателя и во вкладке Ссылки в группе Названия нажмите кнопку Обновить указатель или щелкните правой кнопкой мыши в любом месте списка иллюстраций и в контекстном меню выберите команду Обновить поле.
Для обновления указателя можно также поставить курсор в любое место указателя и нажать клавишу F9.
Удаление элемента указателя
Если какой-нибудь фрагмент документа был ошибочно помечен как элемент указателя, его метку нужно удалить.
- Если поля XE не видны на экране, включите режим отображения непечатаемых знаков.
- Удалите все поле элемента указателя, включая фигурные скобки { }.
- Обновите указатель.