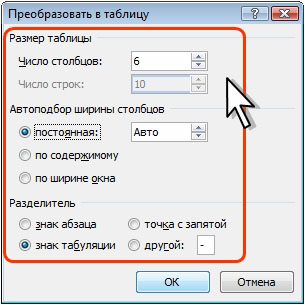Таблицы и структура документа
Уровень 3. Импорт таблиц
Копирование таблиц из документов Microsoft Excel
Таблицу из документов (рабочих книг) Microsoft Excel можно копировать в документ Microsoft Word с помощью буфера обмена. Вставляемая таблица может быть связанной или несвязанной. В связанной таблице данные могут обновляться при изменении данных в исходной таблице Microsoft Excel. В несвязанной таблице обновление данных не происходит.
- Выделите таблицу или фрагмент таблицы на листе документа Microsoft Excel и копируйте в буфер обмена.
- Установите курсор туда, где будет находиться вставляемая таблица.
- Для вставки несвязанной таблицы нажмите кнопку Вставить во вкладке Главная.
- Для вставки связанной таблицы щелкните по стрелке кнопки Вставить во вкладке Главная и выберите команду Специальная вставка. В окне Специальная вставка ( рис. 2.124) установите переключатель связать и выберите формат вставляемой таблицы.
Для установки параметров обновления связанной таблицы нажмите кнопку Office и выберите команду Подготовить, а затем в подчиненном меню - команду Изменить ссылки на файлы. В окне Связи ( рис. 2.125) в разделе Способ обновления связи выберите требуемый параметр.
Создание в документе листа Microsoft Excel
Если требуется создать таблицу, в которой можно производить сложные вычисления, делать выборки данных, устанавливать числовые форматы, непосредственно в документе можно создать лист Microsoft Excel.
- Установите курсор туда, где будет находиться создаваемая таблица.
- Щелкните кнопку Таблица во вкладке Вставка и выберите команду Таблица Excel (см. рис. 2.91).
- В документе появится фрагмент листа Microsoft Excel и отображены вкладки окна Microsoft Excel ( рис. 2.126). Пользовательские таблицы, занесенные в список экспресс-таблиц, обычно располагаются в разделе Общие в конце списка.
Данные в таблицу вводятся в обычном для Microsoft Excel порядке. Оформление таблицы также производится средствами Microsoft Excel. По окончании вода данных и оформления щелкните мышью в любом месте документа Microsoft Word за пределами рамки таблицы. Для изменения таблицы дважды щелкните по ней мышью.
Работа с таблицами
Настройка параметров таблицы и ячеек
Настройка полей ячеек
Поля ячейки определяют расстояние от границ ячейки до текста в ячейке. По умолчанию установлено левое и правое поле 1,9 мм, а верхнее и нижнее - 0 мм.
Увеличение полей ячеек облегчает восприятие таблицы. Уменьшение - делает таблицу более компактной.
- Установите курсор в любой ячейке таблицы.
- Во вкладке Макет в группе Выравнивание нажмите кнопку Поля ячейки.
- В окне Параметры таблицы ( рис. 2.127) в соответствующих счетчиках установите значение полей.
Использование интервалов между ячейками
Установка интервалов позволяет создать пустые промежутки между ячейками ( рис. 2.128).
- Установите курсор в любой ячейке таблицы.
- Во вкладке Макет в группе Выравнивание нажмите кнопку Поля ячейки.
- В окне Параметры таблицы ( рис. 2.129) установите флажок интервалы между ячейками и требуемое значение в соответствующем счетчике.
Для интервалов (промежутков) между ячейками и собственно ячеек можно использовать заливки различного цвета (см. рис. 2.128). Для этого сначала надо установить заливку всей таблицы, а затем установить требуемый цвет заливки только для отдельных ячеек.
Преобразование таблицы в текст и наоборот
Преобразование таблицы в текст
Всю таблицу или ее фрагмент можно преобразовать в текст.
- Установите курсор в любую ячейку таблицы или выделите преобразуемый диапазон
- Во вкладке Макет в группе Данные нажмите кнопку Преобразовать в текст. Если эта кнопка не отображается, щелкните по стрелке кнопки Данные и, после отображения кнопки (см. рис. 2.122), нажмите ее.
- В окне Преобразование в текст ( рис. 2.130) укажите символ, который будет разделять фрагменты текста, сформированные из отдельных ячеек таблицы. Это может быть один из типовых символов (знак абзаца, знак табуляции или точка с запятой) или любой символ по вашему усмотрению, например, точка, пробел, запятая и т. п. В этом случае установите переключатель другой, поставьте курсор в рядом расположенное поле и с клавиатуры введите символ разделителя. Если таблица содержит вложенные таблицы, их также можно преобразовать в текст (флажок вложенные таблицы ).
Выбранный разделитель разделяет данные ячеек одной строки; независимо от выбранного разделителя разделителем строк таблицы является знак абзаца.
Преобразование текста в таблицу
Для преобразования текста в таблицу необходимо разделить текст с помощью табуляции, точки с запятой или другого знака разделителя, чтобы указать начало нового столбца. Для указания строки таблицы используется знак абзаца.
- Выделите фрагмент документа, преобразуемый в таблицу.
- Щелкните кнопку Таблица во вкладке Вставка и выберите команду Преобразовать в таблицу (см. рис. 2.91).
- В окне Преобразовать в таблицу ( рис. 2.131) в счетчике Число столбцов установите число столбцов создаваемой таблицы (число строк устанавливается автоматически); в разделе Автоподбор ширины столбцов выберите способ изменения ширины столбцов таблицы (при выборе параметра постоянная можно указать ширину столбцов); выберите знак разделителя.