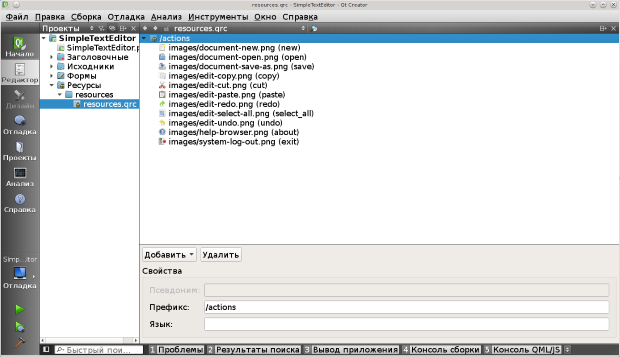|
Символы кириллицы выводит некорректно. Как сделать чтобы выводился читабельный текст на русском языке? Тип приложения - не Qt, Qt Creator 4.5.0 основан на Qt 5.10.0. Win7.
|
Лекция 15: Разработка приложений с графическим интерфейсом
15.5 Ресурсы программы
Часто бывает необходимо добавить в программу дополнительные файлы такие как изображения и значки, используемые при оформления интерфейса, звуковые файлы для уведомлений пользователя, сценарии, выполняемые программой и т.д. В таких случаях можно воспользоваться преимуществами, которые предоставляет ресурсная система Qt.
Добавляя файл как ресурс в программу, мы указываем, что хотим включить данные, содержащиеся в этом файле в исполняемый файл. Таким образом скомпилированная программа будет содержать все ресурсные файлы внутри. Средства Qt позволяют обращаться к этим данным, и считывать файлы в ресурсах так же, как и обычные файлы в файловой системе.
Для демонстрации работы с ресурсами в Qt добавим изображения для пунктов меню и кнопки на панель инструментов текстового редактора.
- В папке проекта создадим подкаталог resources. Внутри добавим еще одну вложенную папку с названием images и добавим туда значки для меню.
- Вызовем мастер создания новых файлов и проектов. Выберем раздел Qt и создадим Qt Resource File (Файл ресурсов Qt). В следующем окне мастера, введем для файла имя в поле Name (Имя): resources.qrc. В поле Path (Путь) нажмем на кнопку и в диалоге выберем созданную папку resources. Нажмем Next (Далее) и в следующем окне Finish (Завершить).
- Выберем созданный файл ресурсов в дереве проекта (раздел Resources) и откроем его. В главном окне Qt Creator появится редактор ресурсов, который состоит из браузера ресурсов (сверху) и панели редактирования (снизу). На нижней панели выберите Add-> Add Prefix (Добавить->Добавить префикс). Сразу же в редакторе появится раздел для ресурсов и станет доступным для редактирования его название (поле Prefix). Установите название для раздела: actions.
- Выберите раздел actions в редакторе ресурсов и нажмите внизу на панели Add-> Add Files (Добавить->Добавить файлы). В диалоге выбора файлов откройте папку resources/images внутри папки с проектом, выберите все файлы в папке и нажмите Open. Пиктограммы сразу будут добавлены в раздел и показаны в редакторе.
- Для каждой из пиктограмм можно выбрать псевдоним — второе имя по которому к пиктограмме можно получить доступ. Это делают для того, чтобы при изменении файла не нужно было менять путь к изображению в коде программы. Для этого достаточно добавить другое изображение и установить такой же псевдоним как для старого, а старому изображению, в свою очередь, удалить псевдоним. Установите псевдоним для каждого из изображений согласно действию для которого они предназначены (смотрите на рис. 15.8).
- Изображение для действия можно добавить в коде программы вызвав для действия метод QAction::setIcon(). Например: ui->action_New->setIcon (QIcon(":/actions/new")); Обратите внимание на то, как мы указываем путь к файлу с изображением в ресурсах программы. Для того чтобы получить доступ к ресурсам мы начинаем путь с символов : /. Далее мы указываем раздел, куда мы добавили пиктограммы — actions, и затем указываем псевдоним для самого изображения в ресурсной системе — new. Для того, чтобы установить изображение для действия, мы создаем временный объект QIcon, которому передаем путь к изображению. Для того, чтобы добавить изображение для действий, мы воспользуемся другим способом и добавим изображение в редакторе действий. Для этого перейдите к редактору действий, два раза нажмите на действие и в диалоге редактирования нажмите на кнопку "..." в поле Icon (Значок). Выберите нужное изображение из ресурсов. Так же измените и другие действия.
- Добавим действий теперь также и в панель инструментов. Для этого перетащите действие из редактора действий на панель инструментов, которая расположена прямо под главным меню на форме. Для того, чтобы добавить разделитель нажмите правой кнопкой на панели и выберите Append Separator. Выберите в редакторе свойств для панели инструментов свойство toolButtonStyle и установите его в значение ToolButtonTextUnderIcon. Запустите просмотр для формы (см. рис. 15.9).