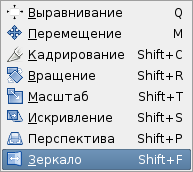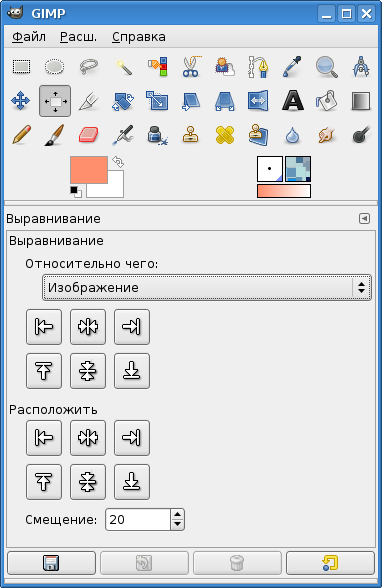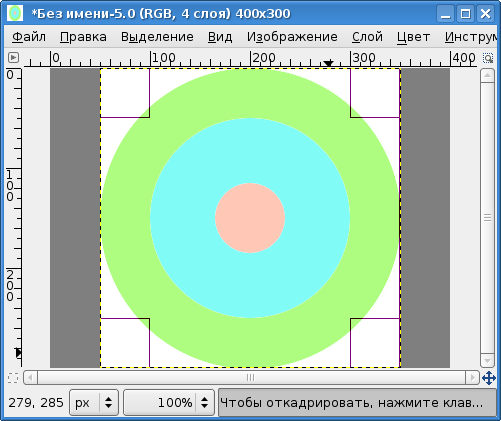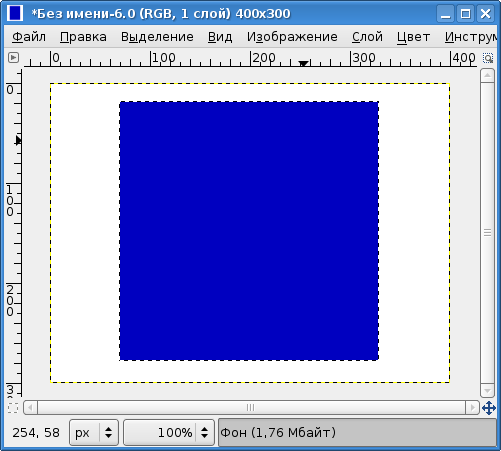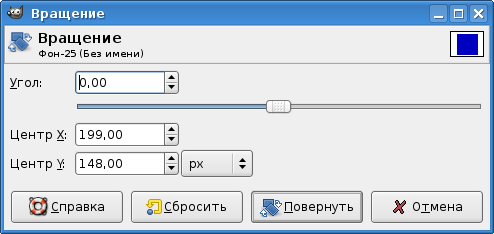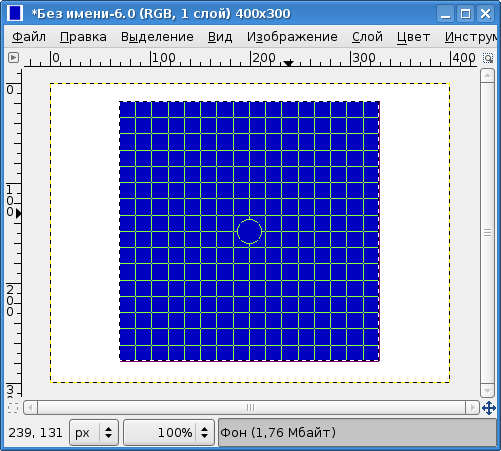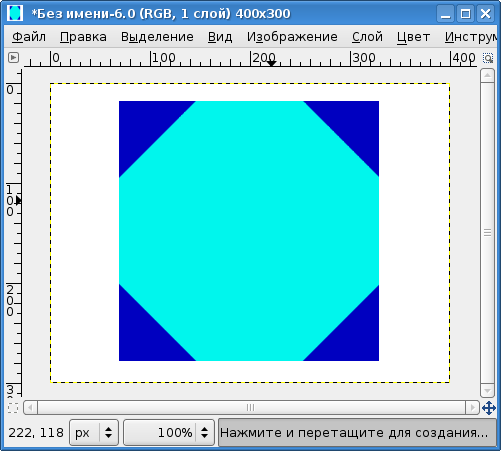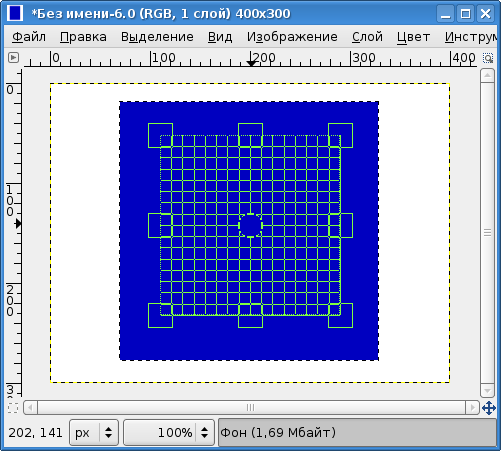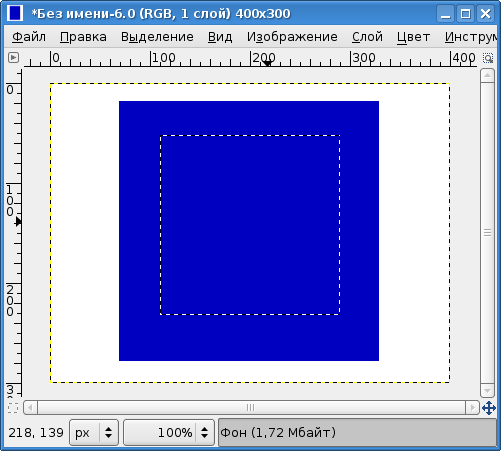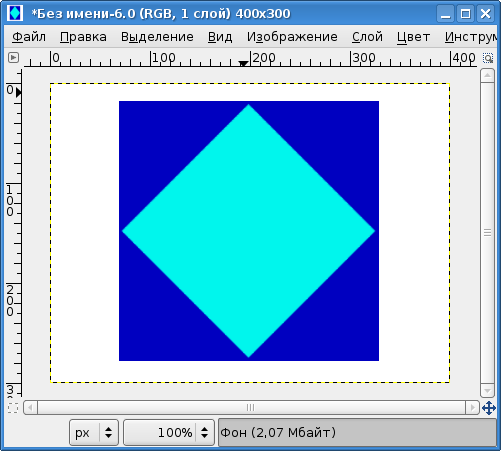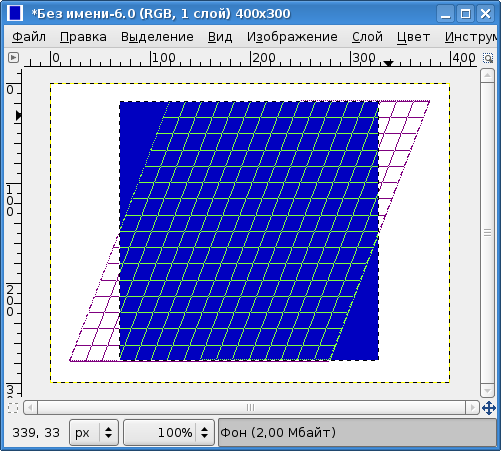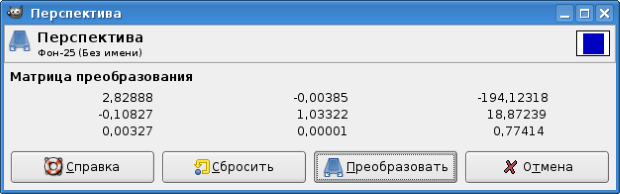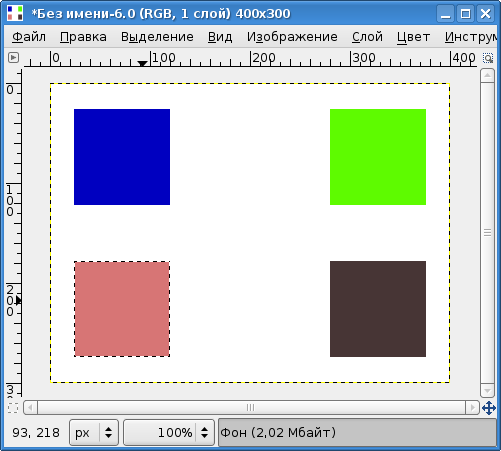|
Отправила свое задание на проверку 3.11.2017. оно еще не проверено. Сколько времени ожидать проверку? |
Инструменты преобразования
Группа инструментов преобразования на панели инструментов главного окна GIMP показана на рис. 13.1, а в меню "Инструменты / Инструменты преобразования" можно увидеть названия инструментов и комбинации клавиш для их быстрого вызова (рис. 13.2).
13.1 Перемещение
Инструмент "Перемещение" и его параметры показаны на рис. 13.3.
Перемещение может быть применено к трём типам объектов: к активному слою, к выделению и к активному контуру. Переключение объектов обеспечивается кнопками "Перемещение:" в верхней части вкладки параметров инструмента. Для точного выбора объектов при перемещении слоёв и контуров можно пользоваться соответствующими вкладками диалога "Слои, каналы, контуры. . .".
13.2 Выравнивание
Инструмент "Выравнивание" используется для взаимного выравнивания и расположения разных слоёв. Инструмент и его параметры показаны на рис. 13.4. Выравнивание и расположение могут осуществляться относительно первого выбранного слоя, границ изображения, относительно текущего выделения, активного слоя, активного канала или активного контура.
Для регулировки взаимного расположения можно использовать смещение следующего объекта относительно предыдущего.
Рассмотрим пример использования инструмента для выравнивания слоёв. Пусть имеется несколько слоёв разного размера (рис. 13.5). В каждом слое — цветной кружок. Задача — прижать все круги к левой границе изображения.
Выбрав инструмент "Выравнивание", в первую очередь щелчками левой кнопкой мыши при нажатой клавише <SHIFT> выбираем слои для выравнивания. Разумно начать выделение со слоя наименьшего размера. При выделении по углам каждого слоя появляются квадратные маркеры ( "Создание снимков экрана" ).
Теперь на вкладке параметров инструмента из списка "Относительно чего:" выбираем вариант "Изображение", и нажимаем кнопку "Выровнять по левому краю объекта", Получаем результат, показанный на "Создание снимков экрана" .
13.3 Кадрирование
Кадрирование используется для "отрезания" лишних краёв изображения, а также для изменения размеров границ изображения или слоя. При кадрировании выделяется нужная область (часть слоя или изображения), а сама операция производится щелчком левой кнопки мыши внутри выделенной области. Соответственно, многие параметры инструмента "Кадрирование" совпадают с параметрами инструментов выделения (рис. 13.6).
Рассмотрим пример использования инструмента на изображении с концентрическими цветными кругами (как в предыдущем примере, рис. 13.7). Допустим, нам нужно сделать размер изображения равным диаметру самого большого круга.
Делаем слой с самым большим кругом активным и, выбрав инструмент "Кадрирование", выделяем область по границам активного слоя (рис. 13.8). Поскольку установлен параметр "Затемнить невыделенное", то области вне выделения становятся затемнёнными.
Теперь щелчком левой кнопки мыши внутри выделенной области завершаем операцию и получаем изображение с новыми размерами (рис. 13.9).
В строке заголовка окна GIMP показывает размер изображения в точках экрана. Если для исходного изображения размер был 400×300 точек (рис. 13.7), то теперь он стал 300×300 точек, то есть кадрирование выполнено успешно.
13.4 Вращение
Этот инструмент используется для поворота слоёв, выделенных областей или контуров. Инструмент и его параметры показаны на рис. 13.10.
Объект для поворота выбирается кнопками "Преобразование" в верхней части вкладки параметров инструмента.
Режимы просмотра (варианты "Контур", "Сетка", "Изображение" "Изображение+сетка") обеспечивают предварительный просмотр результатов преобразования. Оптимальным вариантом является вариант "Сетка".
В качестве примера рассмотрим поворот квадратной области (рис. 13.11).
Щелчок левой кнопкой мыши в выделенной области при выбранном инструменте "Вращение" вызывает диалог настройки преобразования (рис. 13.12), и выделенная область покрывается сеткой преобразования (рис. 13.13).
В диалоге настройки преобразования можно менять угол поворота и положение центра поворота. Координаты центра менять не будем, а угол поворота установим в 45 градусов, после чего нажатием на кнопку "Повернуть" завершим операцию. Появится выделенная область, повёрнутая относительно исходной (рис. 13.14).
Теперь выделенную область можно копировать, перемещать или заливать цветом или текстурой. Выполним заливку каким-нибудь контрастным цветом (рис. 13.15). Будет залита только область внутри исходного квадрата.
В данном примере результат получается одинаковым независимо от значений параметра "Обрезка".
13.5 Масштаб
Инструмент "Масштаб", очевидно. применяется для изменения размеров слоёв, выделенных областей и контуров. Инструмент и его параметры показаны на рис. 13.16. Режим "Сохранить пропорции" применяется для пропорционального изменения размеров. Если этот режим выключен, то возможно изменение формы исходного объекта.
Попробуем с помощью. этого инструмента добиться получения светлого квадрата повёрнутого на 45 градусов и полностью вписанного в тёмный на основе исходного изображения из предыдущего примера. Для этого сначала изменим размеры выделенной области, потом повернём её и при необходимости снова изменим размеры (при этом должен быть включён режим "Сохранить пропорции").
Щелчок левой кнопкой мыши в выделенной области при выбранном инструменте "Масштаб" вызывает диалог настройки преобразования (рис. 13.17), и выделенная область покрывается сеткой преобразования (рис. 13.18).
Уменьшаем размеры объекта в диалоге настройки преобразования, при этом сетка преобразования смещается в левый верхний угол первоначального выделения. Установив указатель мыши в кружок в центре сетки, смещаем её в центр первоначального объекта (рис. 13.19), после чего нажимаем кнопку "Изменить" в диалоге настройки преобразования. Получаем выделенную область в центре исходного квадрата (рис. 13.20).
Теперь для выделенной области выполним преобразование "Вращение" на 45 градусов, при необходимости ещё раз установим размеры и позицию с помощью преобразования "Масштаб" и заполним получившуюся выделенную область сплошным светлым цветом (рис. 13.21).
13.6 Искривление
Этот инструмент позволяет изменять размеры слоёв, выделенных областей или контуров по одной координате (по горизонтали или по вертикали). Инструмент и его параметры показаны на рис. 13.22.
Рассмотрим его применение на примере всё того же квадрата. В качестве объекта преобразования будет использоваться выделенная область.
Диалог настройки преобразования представлен на рис. 13.23, а на рис. 13.24 показана сетка преобразования.
В результате преобразования, как всегда, возникает выделенная область, которая может быть скопирована, преобразована в контур или залита цветом или текстурой. При заливке выделенной области параметр "Обрезка" влияет так же, как и при преобразовании "Вращение".
13.7 Перспектива
Инструмент "Перспектива" позволяет произвольно изменять размеры слоёв, выделенных областей или контуров по всем координатам (по горизонтали, по вертикали, по диагонали и пр.). Инструмент и его параметры показаны на рис. 13.25.
На примере всё того же квадрата рассмотрим действие этого инструмента.
При щелчке левой кнопкой мыши в выделенной области при выбранном инструменте "Перспектива" появляется диалог преобразования (рис. 13.26), однако в нём не предусмотрена возможность настройки параметры преобразования. Все настройки делаются в интерактивном режиме с помощью сетки преобразования (рис. 13.27), путём перемещения маркеров в углах сетки.
После нажатия на кнопку "Преобразовать" в диалоге преобразования снова получаем выделенную область, как и в случае всех предыдущих примеров преобразования.
13.8 Зеркало
Инструмент "Зеркало" очень прост в использовании. Он позволяет создавать копии активного слоя, выделенной области или контура, размещённые симметрично по отношению к оригиналу относительно вертикальной или горизонтальной оси изображения. Инструмент и его параметры показаны на рис. 13.28.
На рис. 13.29 показан результат последовательного применения инструмента в разных режимах. Исходный квадрат, расположенный в левой верхней части изображения, был "отражён" горизонтально (относительно вертикальной оси), получившийся квадрат (в верхней правой части) был отражён вертикально (относительно горизонтальной оси), в результате чего был получен квадрат в нижней правой части изображения, который снова был отражён вертикально.
Нужно заметить, что поскольку преобразование применялось к выделенной области, его результатом также оказывалась выделенная область. Заливка выполнялась отдельно для каждого выделения, иначе не был бы виден результат предыдущей операции.