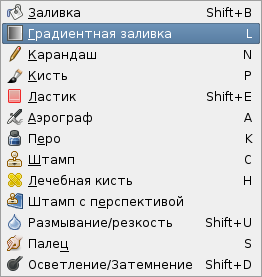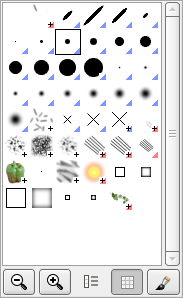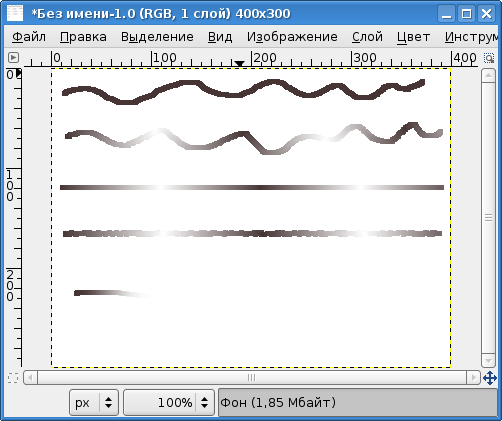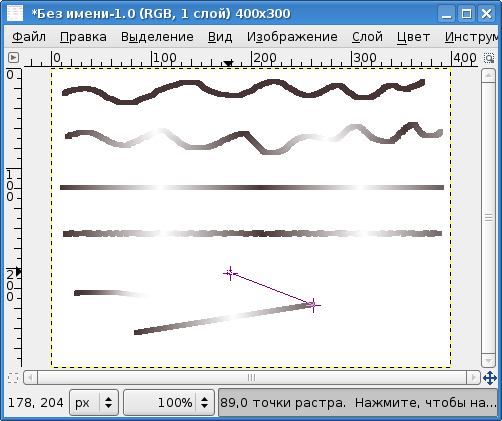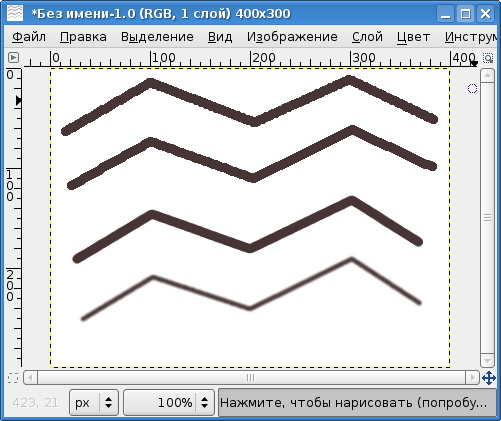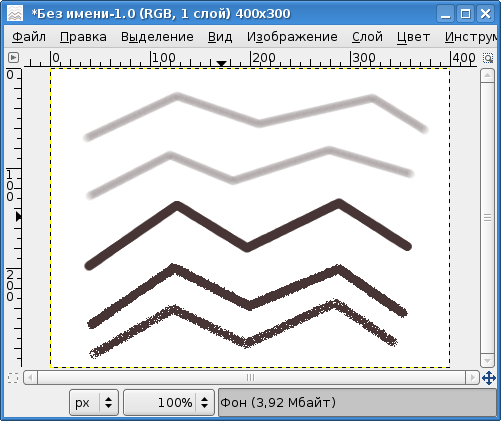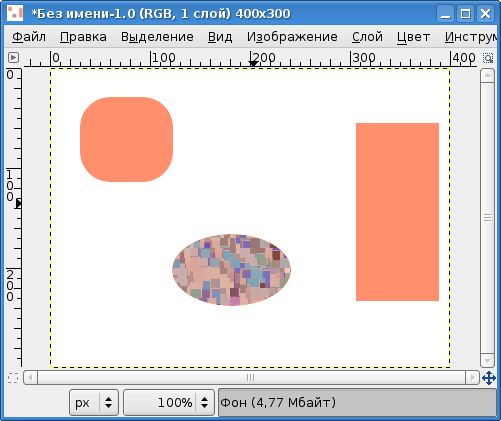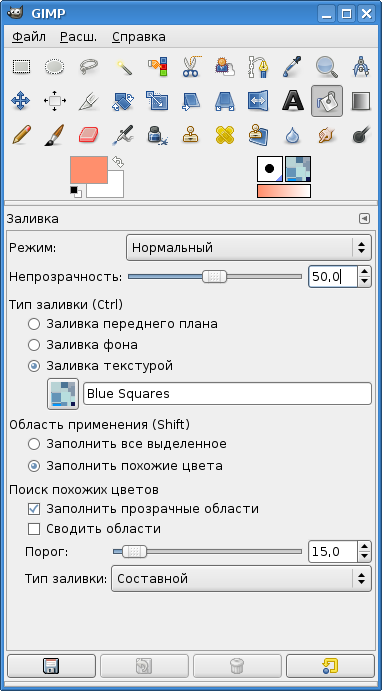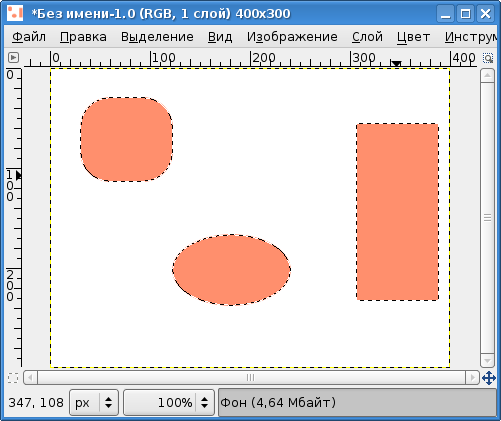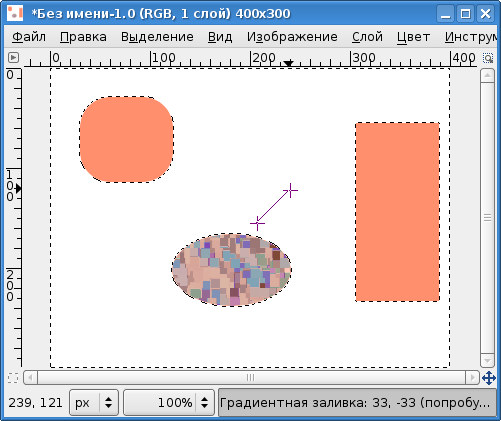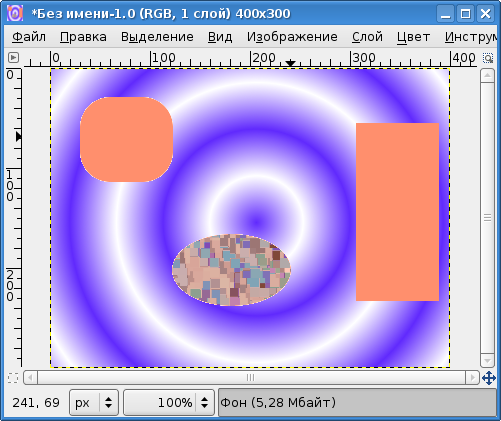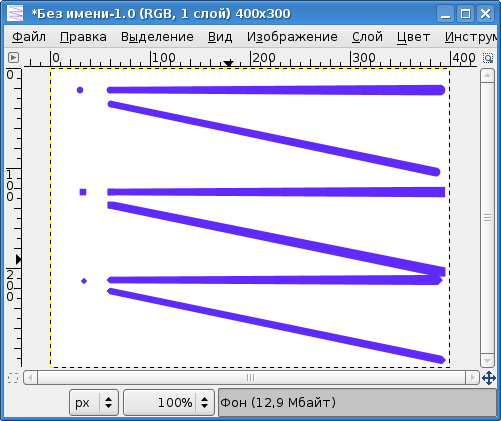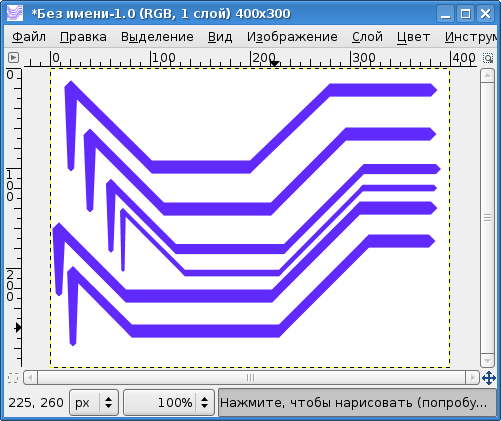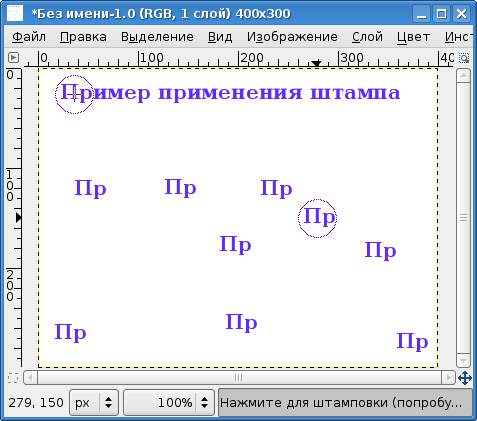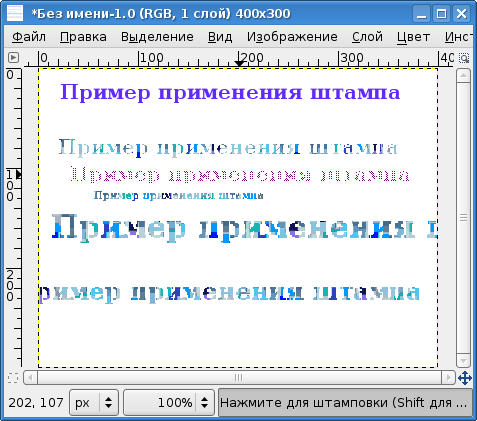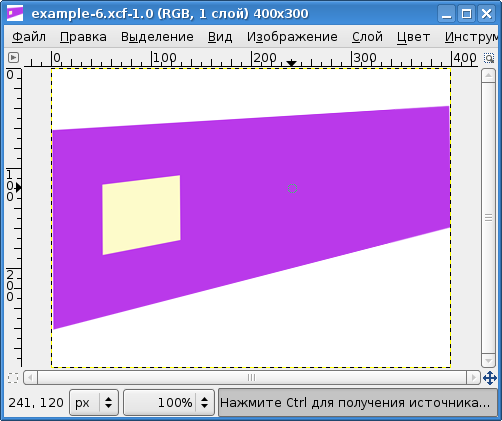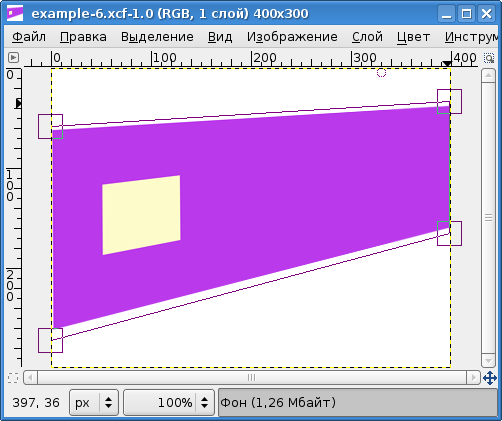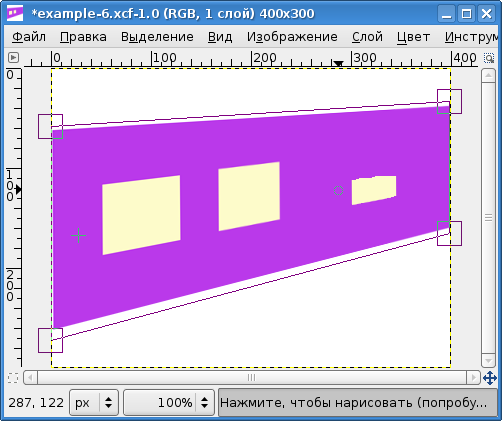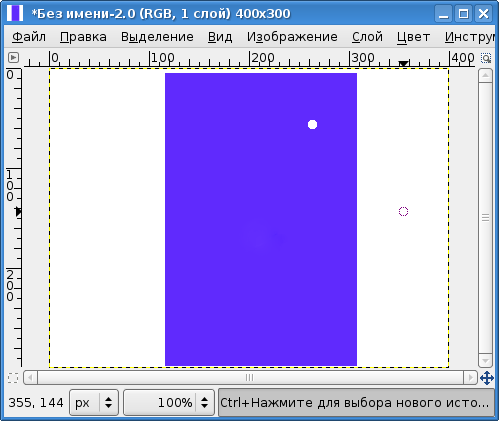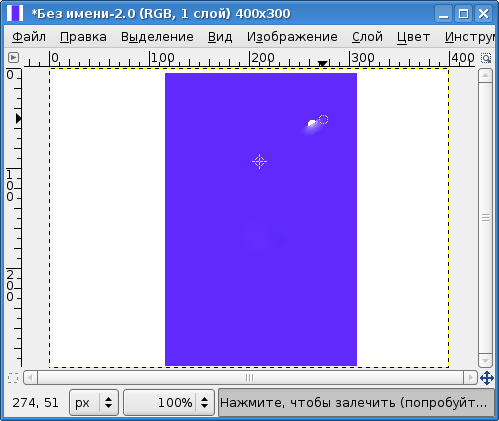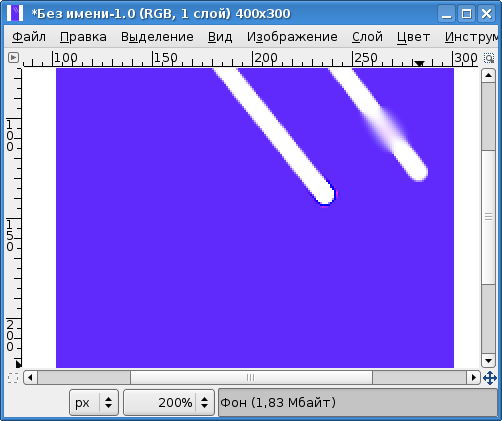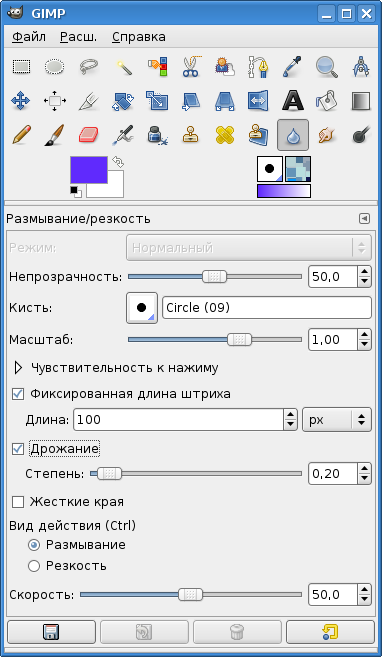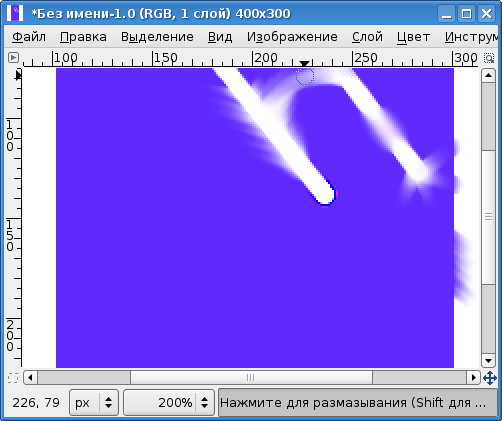|
Отправила свое задание на проверку 3.11.2017. оно еще не проверено. Сколько времени ожидать проверку? |
Инструменты рисования
Панель инструментов GIMP содержит тринадцать "инструментов рисования" (рис. 12.1). Названия инструментов и "горячие клавиши" для их быстрого переключения приведены во вложенном меню "Инструменты рисования" окна изображения (рис. 12.2). Все эти инструменты используются для создания изображения путём нанесения на фон цветных точек. Такие инструменты, как "Карандаш", "Кисть", "Аэрограф" и "Перо" соответствуют общепринятому представлению о рисовании, создавая линии при перемещении мыши с нажатой левой кнопкой.
Остальные инструменты рисования используются для модификации имеющихся (уже нарисованных) изображений. Так, инструмент "Заливка" заполняет замкнутую область выбранным цветом или шаблоном, а "Градиент" выполняет заливку замкнутой области цветовым градиентом, создавая переходы цвета. Здесь под замкнутой областью понимается либо выделенная область, либо область с чёткой сплошной цветовой границей.
Назначение инструмента "Ластик" достаточно очевидно.
Инструменты "Штамп" и "Штамп с перспективой" позволяют "клонировать" какой-либо фрагмент изображения и помещать его в выбранные места на изображении.
"Лечебная кисть" используется для устранения небольших дефектов изображения.
Инструменты "Резкость или размывание", "Палец" и "Осветление / Затемнение" используются для создания эффектов перехода цветов или других эффектов для имитации различных изобразительных техник.
Далее рассмотрим эти инструменты, их параметры и особенности использования подробнее, причём начнём с группы инструментов создания линий изображения.
Нужно заметить, что многие инструменты имеют параметр "Чувствительность к нажиму". Этот режим важен при использовании графического планшета. Однако автор не относится к категории счастливых обладателей этого устройства, поэтому в дальнейшем этот параметр будет игнорироваться.
12.1 Карандаш
Инструмент "Карандаш" используется для рисования линий с чёткими (резкими) краями.
Основное применение этого инструмента — редактирование изображения по точкам при большом увеличении. Однако "Карандаш" можно применять и для рисования произвольных линий, в том числе прямых.
Инструмент и его параметры показаны на рис. 12.4.
Для рисования линий в первую очередь нужно установить кисть. При нажатии на кнопку выбора кистей появляется список кистей (рис. 12.3). Для фигурных кистей, которые сами являются изображениями, доступно изменение масштаба. Интересно, что последний скопированный фрагмент изображения (буфер обмена) также попадает в список кистей.
На рис. 12.5 показаны примеры различных режимов использования инструмента "Карандаш". Самая верхняя линия — произвольная с использованием выбранной кисти диаметром в 5 точек и без использования модификаторов и дополнительных режимов.
Следующая линия — произвольная с использованием цвета из градиента (вариант "Треугольная волна" с длиной штриха 100 точек).
За ней — прямая (модификатор <SHIFT>) с использованием цвета из градиента.
Ниже — прямая с использованием цвета из градиента с включённым режимом дрожания. Когда включается режим дрожания, то появляется ползунок "Степень", позволяющий регулировать разброс точек линии.
Последняя линия — произвольный штрих фиксированной длины (длина 100 точек).
Для создания прямых линий (с модификатором <SHIFT>) нужно поставить первую точку линии, затем нажать <SHIFT> и щелчком левой кнопки выбрать положение конечной точки линии. Последующие отрезки прямых будут получаться соединением последующих точек с конечными точками уже имеющихся отрезков (см. рис. 12.6).
При использовании комбинации модификаторов <CTRL>+<SHIFT> углы поворота отрезков прямых будут кратны 15° (если эти модификаторы не перехватываются оконной системой). Это облегчает создание вертикалей, горизонталей или диагоналей.
Использование модификатора <CTRL> переведёт инструмент в режим "Подборщика цвета" ("Пипетки") и вместо нанесения новых точек цвет выбранной точки изображения станет текущим цветом переднего плана.
Для изображений с несколькими слоями можно получить различные эффекты смешивания цветов инструмента при использовании различных вариантов из списка "Режим". Здесь мы не будем углубляться в рассмотрение всех этих режимов.
12.2 Кисть
Инструмент "Кисть" почти полностью аналогичен инструменту "Карандаш". Инструмент и его параметры показаны на рис. 12.8.
Отличие "Кисти" от "Карандаша" состоит в том, что "Кисть" создаёт линии со сглаженными краями. Эту особенность инструмента иллюстрирует рис. 12.7. На рисунке показаны линии, полученные с помощью инструмента "Карандаш" при использовании кистей Circle (09) (верхняя линия) и Circle Fuzzy (09) (вторая сверху линия) и линии, полученные с помощью инструмента "Кисть" при использовании кистей Circle (09) (третья сверху линия) и Circle Fuzzy (09) (нижняя линия).
Как видно из рис. 12.7, "Карандаш" при использовании кисти с резкими краями (верхняя линия) даёт линию достаточно низкого качества с большим количеством "зазубрин". При использовании "размытой" кисти (Fuzzy) количество "зазубрин" уменьшается, но они всё равно остаются.
Инструмент "Кисть" при использовании кисти с резкими краями даёт чёткую линию без "зазубрин" (третья сверху линия), использование "размытой" (Fuzzy) кисти приводит к появлению линии с нечёткими краями (нижняя линия), что может быть полезно для создания плавных переходов на границах элементов изображений.
12.3 Аэрограф
"Аэрограф" — классический инструмент всех растровых графических редакторов. Его действие похоже на действие распылителя краски (именно отсюда и появилось его название). Инструмент и его параметры показаны на рис. 12.10.
На рис. 12.9 показано влияние параметров и режимов работы инструмента на внешний вид получаемых линий.
Верхняя линия — аэрограф в нормальном режиме (скорость 80, нажим 10). Следующая (вторая сверху) линия создана аэрографом со скоростью, увеличенной до максимального значения (150). Каких-либо различий с предыдущим случаем не видно. Третья линия сверху получена в нормальном режиме аэрографа при скорости 80 и максимальном значении параметра "Нажим" (100). Результат полностью аналогичен использованию инструмента "Кисть". Следующая линия (вторая снизу) получена при тех же параметрах, что и в предыдущем случае, только аэрограф переключён в режим "Растворение". Наконец, нижняя линия получена в режиме "Растворение" при скорости 80 и нажиме 50. Во всех случаях использовалась кисть с резкими краями Circle (09).
Для инструмента "Аэрограф" применимы те же клавиши-модификаторы, что и для инструментов "Карандаш" и "Кисть".
12.4 Заливка
Инструмент "Заливка" действует на выделенные области, а также на области, ограниченные цветом. Используется для заполнения этих областей цветом фона или переднего плана, а также выбранной текстурой (шаблоном). Инструмент и его параметры показаны на рис. 12.12.
Особенности работы инструмента рассмотрим на простом примере. Создадим новое изображение, на котором выделим несколько областей, а затем к выделенным областям применим заливку цветом переднего плана (использован розоватый цвет, FF8F6D в HTML-эквиваленте). При этом для параметра "Область применения" установим значение "Заполнить всё выделенное", а значение "Непрозрачность" установим в 100 (рис. 12.13).
Теперь снимем выделение (например, щёлкнув инструментом "Прямоугольное выделение" где-нибудь на белом фоне), снова выберем инструмент "Заливка", установим значение "Непрозрачность" в 50, выберем тип заливки "Заливка текстурой", а область применения — "Заполнить похожие цвета". В качестве текстуры можно использовать любую (в данном случае использована текстура Blue Squares). После выполнения всех этих настроек щёлкнем инструментом "Заливка" внутри эллипса. Получим результат, показанный на рис. 12.11.
Режимы поиска похожих цветов аналогичны соответствующим параметрам инструментов выделения.
Что касается параметра "Порог", то он определяет диапазон цветов, которые будут заполнены. Этот параметр действует только при заливке цветом и только для областей с плавными цветовыми переходами в режиме "Заполнить похожие цвета". Чем больше значение порога, тем больше тонов в плавном цветовом переходе считаются "похожими".
12.5 Градиент
Этот инструмент используется для создания цветовых переходов при заливке выделенных областей. Инструмент и его параметры показаны на рис. 12.14.
Как следует из названия, выделенная область заливается выбранным градиентом. По умолчанию используется градиент "Передний план в фон", однако при нажатии на кнопку "Градиент" в параметрах инструмента можно выбрать любой из более чем 80 вариантов градиентов, имеющихся в GIMP. Можно модифицировать имеющиеся градиенты, создавая на их основе собственные, но рассмотрение этого вопроса выходит за рамки данного обзора.
В качестве примера использования инструмента "Градиент" возьмём предыдущее изображение (рис. 12.11) и сделаем выделение по цвету для цвета фона.
Далее, для переднего плана выберем цвет, контрастный по отношению к цвету закрашенных областей на рисунке (например, установим фиолетовый цвет, 602AFD в HTML-эквиваленте). Все остальные настройки градиента показаны на рис. 12.14.
Затем в окне изображения инструментом "Градиент" с нажатой левой кнопкой мыши проведём линию от центра изображения, как показано на рис. 12.15. Направление линии задаёт направление изменения цвета (т. е. градиента), а её длина — резкость изменения цвета. Чем короче линия, тем быстрее меняется цвет. Отпустив левую кнопку мыши и сняв выделение, получим результат, показанный на рис. 12.16.
Для того, чтобы разобраться в назначении и результатах применения различных значений параметров "Форма" и "Повтор", рекомендуется поэкспериментировать самостоятельно, поскольку получается очень большое разнообразие вариантов.
12.6 Ластик
Назначение инструмента "Ластик" достаточно очевидно — удаление фрагментов изображения. Действие "Ластика" противоположно действию "Карандаша" или "Кисти", он очищает точки изображения до цвета фона. Инструмент и его параметры показаны на рис. 12.17.
Основная особенность "Ластика" — наличие параметра "Непрозрачность", значение которого определяет степень "стирания" цвета в позиции применения инструмента. Если "Непрозрачность" меньше 100, то результатом использования "Ластика" будет не цвет фона, а комбинация стираемого цвета и цвета фона, причём соотношение цветов будет определяться значением "Непрозрачности".
В остальном "Ластик" ведёт себя как инструмент "Кисть" с цветом фона (если фон прозрачный, то вместо цвета фона получится прозрачность — "альфаканал"). Поэтому для полного стирания точек изображения нужно использовать режим "Жёсткие края", иначе по границам областей применения ластика останутся "следы" сглаживания траектории инструмента. Однако "Ластик" без режима "Жёсткие края" и с "размытыми" (Fuzzy) кистями может быть полезен, например, при ретушировании фотографий.
Про параметр "Антиластик" в "Руководстве пользователя GIMP" сказано, что он позволяет отменить удаление цвета для изображений с альфа-каналом (т. е. с прозрачностью). Целесообразность использования этого режима нуждается в экспериментальной проверке.
12.7 Перо
Этот инструмент используется для рисования линий со сглаженными краями (как и инструмент "Кисть"), однако для него доступны некоторые дополнительные настройки (рис. 12.18), позволяющие имитировать использование чернильного пера или фломастера.
Рассмотрим несколько примеров работы "Пера" с различными параметрами.
Параметр "Непрозрачность", как обычно, определяет насыщенность цвета инструмента. При непрозрачности 100 получается чистый цвет переднего плана. При непрозрачности 0 инструмент вообще не даёт никакого эффекта, изображение не появляется. При промежуточных значениях параметра "Непрозрачность" цвет фона проступает сквозь цвет создаваемого изображения. При повторном использовании инструмента в одной и той же области изображения цвет становится всё более и более насыщенным. В последующих экспериментах оставим значение "Непрозрачность" равным 100.
На рис. 12.19 показаны точки, прямые горизонтальные и наклонные линии, сделанные "Пером" с различной формой при прочих равных параметрах (размер в 4 точки, угол — 0, чувствительность к размеру и наклону — 1, скорость — 0.8). Видно, что толщина линии увеличивается от начала "мазка" к концу.
Теперь для пера с ромбовидной формой исследуем влияние параметров "Угол", "Чувствительность к размеру" и "Чувствительность к наклону" (рис. 12.20).
Самая верхняя линия проведена при исходных значениях всех параметров (размер в 4 точки, угол — 0, чувствительность к размеру и наклону — 1, скорость — 0.8). Для следующей линии параметр "Угол" установлен в 45. Видимой разницы с предыдущим случаем не наблюдается. Следующие две линии (третья и четвёртая сверху) демонстрируют влияние параметра "Чувствительность к размеру". Для третьей сверху линии этот параметр равен 0.5, а для четвёртой — 0. Для последних двух линий параметр "Угол" установлен в 90, а "Чувствительность к размеру" — в 1. Эти линии показывают влияние параметра "Чувствительность к наклону". Для второй снизу линии "Чувствительность к наклону" равна 0.5, а для самой нижней линии — 0. Каких-то отличий между ними и их обеих от самой верхней линии не наблюдается.
Имеется интересная возможность изменения формы пера. Если при нажатой левой кнопке двигать мышью маленький квадратик в области "Форма" (рис. 12.18), то из базовой формы (круглой, квадратной или ромбической) можно получать различные модификации.
12.8 Штамп
Этот инструмент предназначен для "клонирования" элементов изображения или выбранной текстуры. Если в качестве образца для штампа используется фрагмент изображения, то этот фрагмент можно повторять на любых участках изображения. Размер фрагмента будет соответствовать размеру выбранной кисти. Если в качестве образца для штампа используется текстура (шаблон), то копироваться будет фрагмент текстуры, и размер отпечатков также будет соответствовать размеру выбранной кисти.
Инструмент и его параметры показаны на рис. 12.21.
Все параметры, в общем, такие же, как и у основных инструментов рисования, однако есть два особых параметра: "Источник" и "Выравнивание".
Как уже упоминалось выше, в качестве образца для создания отпечатков может быть использован фрагмент изображения ("Источник" — изображение) или текстура ("Источник" — текстура). Режим "Сводить области" означает, что выбор образца будет сделан по всем видимым слоям.
Рассмотрим два примера использования штампа. Пусть в первом случае требуется размножить по изображению один и тот же фрагмент без изменений. В качестве источника фрагмента используем текст (рис. 12.22). Выбираем инструмент "Штамп" с максимально большой кистью (например, Circle (19)), а в качестве образца (нажав клавишу <CTRL>) — первые две буквы текста. Если кисть недостаточно велика, можно изменить параметр "Масштаб" (максимальное увеличение — 10). Для обеспечения чётких отпечатков обязательно нужно включить режим "Жёсткие края". Теперь нажатием левой кнопки мыши оставляем отпечатки в нужных местах изображения (рис. 12.23).
На рис. 12.23 видно, что позиция исходного фрагмента остаётся видимой. Взаимное расположение отпечатков и исходного фрагмента можно регулировать, используя параметр "Выравнивание". Здесь открываются большие возможности для экспериментов.
Теперь вспомним, что в качестве кисти может использоваться результат копирования выделенной области ("Буфер обмена"). Рассмотрим вариант использования "Штампа" с текстурой в качестве источника и кистью из буфера обмена.
Выделим исходный текст (с помощью "Выделения по цвету"), скопируем выделенную область и снимем выделение (например, выбрав "Прямоугольное выделение" и щёлкнув левой кнопкой в любом месте изображения). Теперь из списка кистей выбираем "Буфер обмена" (самая верхняя левая позиция в наборе кистей) и устанавливаем текстуру в качестве источника для "Штампа". После этого делаем отпечатки (рис. 12.24).
В этом примере использована текстура Blue squares, и для разных отпечатков использованы различные значения параметра "Масштаб" (пунктиром показана кисть инструмента "Штамп").
12.9 Штамп с перспективой
Этот инструмент появился только в GIMP 2.4, и способ его использования недостаточно очевиден. Инструмент и его параметры показаны на рис. 12.25.
Суть этого инструмента состоит в том, что образец, выбранный в качестве штампа, меняет свои размеры в соответствии с "удалённостью" точки применения штампа от наблюдателя, то есть при клонировании образца сохраняется перспектива. Эта особенность теоретически позволяет использовать штамп не только при работе с плоскими изображениями, но и с видовыми фотографиями и композициями, где важно сохранять ощущение перспективы.
Рассмотрим предельно упрощённый пример использования этого инструмента. Пусть имеется изображение, показанное на рис. 12.26. Хочется на имеющемся тёмном фоне поместить ещё два изображения светлого прямоугольника, но с пропорциональным изменением их размеров в соответствии с изменяющейся шириной сиреневой полосы (создать имитацию перспективы для "стены с окнами").
Использование инструмента "Штамп с перспективой" состоит из трёх этапов:
- определение перспективы;
- выбор образца для штампа с заданной кистью;
- создание "клонов" образца в нужном количестве и в требуемых местах изображения.
Для выполнения первого этапа в параметрах инструмента устанавливаем режим "Смена перспективы" и щёлкаем левой кнопкой мыши в области изображения, после чего в углах окна изображения появляются квадратные маркеры. Перемещая эти маркеры, зададим перспективу в соответствии с перспективой модельной стены (рис. 12.27).
Теперь в параметрах инструмента устанавливаем режим "Штамп с перспективой", выбираем не очень большую кисть (например, Circle (09)) и, как для обычного штампа, при нажатой клавише <CTRL> выбираем в качестве образца область светлого прямоугольника (например, нижний левый угол). После этого перемещаем инструмент в предполагаемую позицию левого нижнего угла "клона" и начинаем работать, как обычной кистью, постепенно формируя "прямоугольник". При необходимости повторяем процесс создания "клона" в новом месте (рис. 12.28).
"Штамп с перспективой" можно применять для чётко очерченных областей (и то после некоторой тренировки), а для сложных композиций его использование достаточно затруднительно.
12.10 Лечебная кисть
Этот инструмент тоже относится к группе штампов. Его назначение — "затирание" дефектов изображения образцами с его нормальных участков. В отличие от обычного штампа, "Лечебная кисть" действует не сразу. Чтобы полностью загладить дефект, требуется несколько движений (мазков). "Лечебная кисть", как и "Штамп с перспективой", появилась в GIMP 2.4.
Инструмент и его параметры показаны на рис. 12.29. Как видно, параметры инструмента объединяют в себе параметры "Кисти" и "Штампа".
Для изучения принципа работы инструмента вновь возьмём предельно простой пример. Пусть имеется тёмный прямоугольник с "дефектом" в виде белой точки (рис. 12.30).
Используем инструмент с параметрами, обеспечивающими самый простой вариант работы: полная непрозрачность, без фиксированной длины штриха, без дрожания, без сведения областей, без выравнивания, но с жёсткими краями.
Как и в случае применения обычного штампа, при нажатой клавише <CTRL> щелчком левой кнопкой мыши "возьмём" образец изображения. Затем начинаем работать инструментом, как кистью, постепенно "затягивая" дефект (рис. 12.31).
Перекрестье показывает место, откуда был взят образец, а пунктирный кружок — изображение активной кисти.
На рис. 12.31 видно, что даже жёсткие края инструмента приводят к некоторой размытости, поскольку в процессе его использования получается смесь цветов образца и дефекта. Для полного залечивания дефекта приходится (в рассматриваемом случае) сделать около десятка "мазков".
12.11 Размывание/Резкость
Этот инструмент используется для снижения или увеличения резкости изображения и имеет, соответственно, два режима работы, определяемые переключателем "Вид действия" (рис. 12.33). Все остальные параметры совпадают с параметрами инструментов "Кисть" или "Карандаш".
На рис. 12.32 в увеличенном виде показано влияние этого инструмента на края линий. Две линии проведены инструментом "Кисть" с жёсткими краями. На правой линии видны результаты применения инструмента в режиме "Размывание", конец левой линии обработан этим же инструментом в режиме "Резкость".
Здесь применены следующие параметры: кисть — Circle (09), непрозрачность — 100, жёсткие края, скорость — 50. Для получения результатов в обоих случаях было сделано 5–6 "мазков". Значение параметра "Скорость" как раз и влияет на количество "мазков", необходимых для получения нужного эффекта.
12.12 Палец
Этот инструмент используется для создания направленных "мазков", создающих переход между цветами. Инструмент и его параметры показаны на рис. 12.35.
Результаты применения инструмента показаны на рис. 12.34 с использованием предыдущего изображения (рис. 12.32). "Палец" применялся как к линиям, так и к границе тёмной области, а в верхней части изображения "Палец" был использован для соединения белых линий.
Здесь использованы параметры: "Непрозрачность" — 50 и "Скорость" — 50. Параметр "Скорость" играет ту же роль, что и для инструмента "Размывание / Резкость".
12.13 Осветление/Затемнение
С помощью этого инструмента можно менять цвета областей изображения, делая их соответственно более светлыми или тёмными. Инструмент и его параметры показаны на рис. 12.36.
"Создание снимков экрана" иллюстрирует результаты применения этого инструмента (увеличение в два раза) с кистью Circle (09), непрозрачностью — 50 и экспозицией — 50.
Отрезок прямой в центральной части — осветление в режиме "Тени". Сначала была поставлена точка, а затем проведена прямая линия. Светлая точка ниже — многократное применение инструмента с теми же параметрами в одном и том же месте. "Мазок" рядом со светлой точкой под прямой — результат перехода в режим "Светлые части". Самая нижняя линия, заканчивающаяся светлой точкой, — осветление в режиме "Полутона".
По правой границе фиолетовой области дважды проведена линия инструментом с типом "Затемнение" в режиме "Тени", а по верхней границе — один раз линия затемнения в режиме "Полутона".
В заключение обзора инструментов рисования остаётся только напомнить, что при рисовании нажатие на клавишу <SHIFT> позволяет рисовать прямые линии линии.