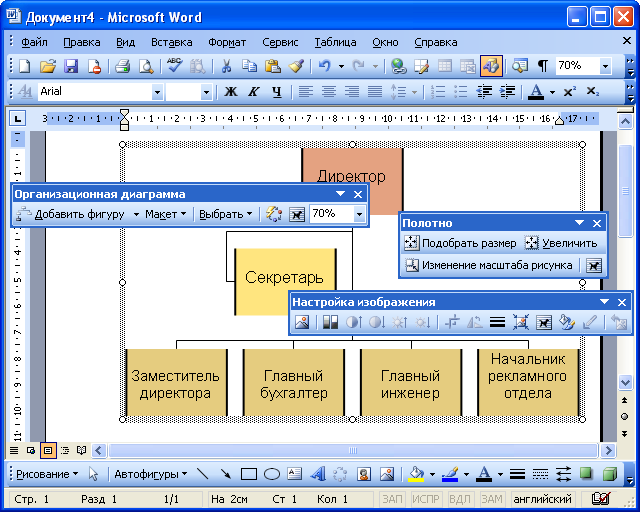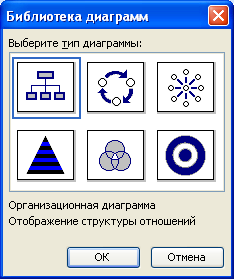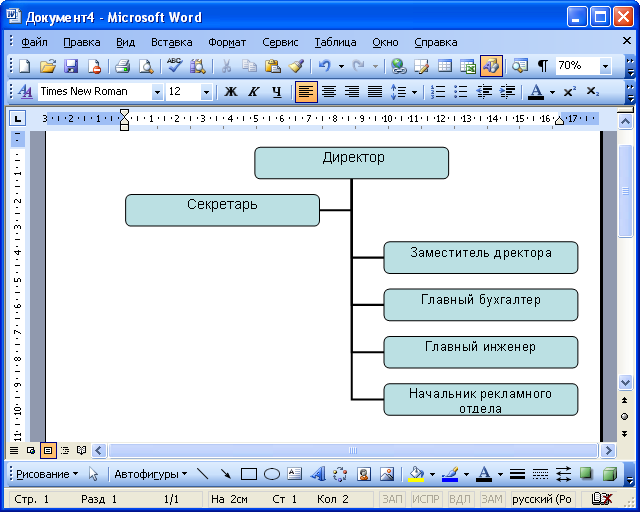Создание и оформление организационных диаграмм
Организационные диаграммы в Microsoft Word
В документ можно добавлять диаграммы различных типов, в том числе: организационные, циклические, целевые, радиальные, диаграммы Венна и пирамидальные диаграммы. Такие диаграммы не основаны на числовых данных и используются для более наглядной подачи материала.
Организационные диаграммы используют для графического описания иерархических отношений в организациях, например между руководителями отделов и сотрудниками.
Диаграмма Венна используется для отображения областей перекрывания элементов.
Циклическая диаграмма используется для иллюстрации процессов, имеющих непрерывный цикл.
Пирамидальная диаграмма используется для отображения базисно-надстроечных связей.
Целевая диаграмма используется для отображения шагов, ведущих к намеченной цели.
Радиальная диаграмма используется для отображения связей элементов с основным элементом.
Для работы с организационными диаграммами используют команды меню Формат, элементы панелей инструментов Организационная диаграмма, Настройка изображения, Рисование, Полотно ( рис. 26.1), а также команды контекстных меню.
Создание организационной диаграммы
Для создания любой диаграммы можно нажать кнопку Добавить диаграмму или организационную диаграмму панели инструментов Рисование или выполнить команду Вставка/Схематическая диаграмма. В диалоговом окне Библиотека диаграмм ( рис. 26.2) следует выбрать тип диаграммы и нажать кнопку ОК.
Для иллюстрации иерархических отношений лучше выбрать тип Организационная диаграмма.
Для создания только организационной диаграммы можно также выполнить команду Вставка/Рисунок/Организационная диаграмма.
После этого на листе появится рамка со штриховыми границами ( Полотно ) и заготовка (макет) диаграммы ( рис. 26.3), а также панель инструментов Диаграмма (при создании циклической, целевой, радиальной, пирамидальной диаграммы или диаграммы Венна) или Организационная диаграмма (при создании организационной диаграммы).
Диаграмма формируется добавлением и/или удалением фигур, изменением их расположения, а также добавлением текста к фигурам и полям (слайдам) диаграммы. Работать можно только с выделенной фигурой диаграммы. Для ее выделения достаточно один раз щелкнуть левой кнопкой мыши по рамке фигуры.
Макет организационной диаграммы по умолчанию содержит четыре фигуры. Для добавления фигуры необходимо выделить фигуру диаграммы, к которой добавляется новая, щелкнуть по стрелке в правой части кнопки Добавить фигуру панели инструментов Организационная диаграмма (см. рис. 26.3) и в появившемся меню выбрать тип добавляемого элемента ( Подчиненный, Коллега, Помощник ).
Для удаления любой фигуры диаграммы достаточно ее выделить и нажать клавишу клавиатуры Delete.
Для ввода текста в фигуру диаграммы необходимо щелкнуть по словам Текст слайда и ввести необходимый текст.
Пример организационной диаграммы приведен на рис. 26.4.
Для изменения расположения фигур диаграммы относительно элемента верхнего уровня можно нажать кнопку Макет панели инструментов Организационная диаграмма (см. рис. 26.3) и в появившемся меню выбрать необходимый макет диаграммы ( Обычный, Двухсторонний, Левосторонний или Правосторонний ). Пример организационной диаграммы с правосторонним расположением элементов приведен на рис. 26.5
Следует иметь в виду, что по умолчанию диаграмма создается в режиме автомакета. Это приводит к тому, что размер шрифта надписей фигур и размер самих фигур автоматически изменяется при изменении диаграммы. Причем, производится это не самым лучшим образом. Для удобства работы такой режим можно отключить, нажав кнопку Макет панели инструментов Организационная диаграмма (см. рис. 26.3) и в появившемся меню выбрав команду Автомакет.