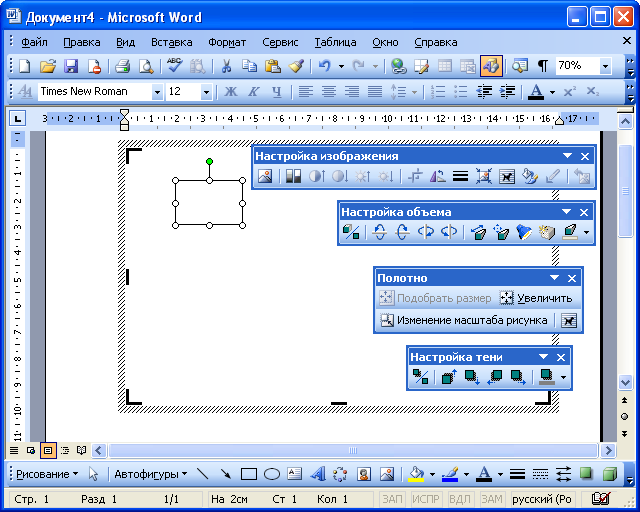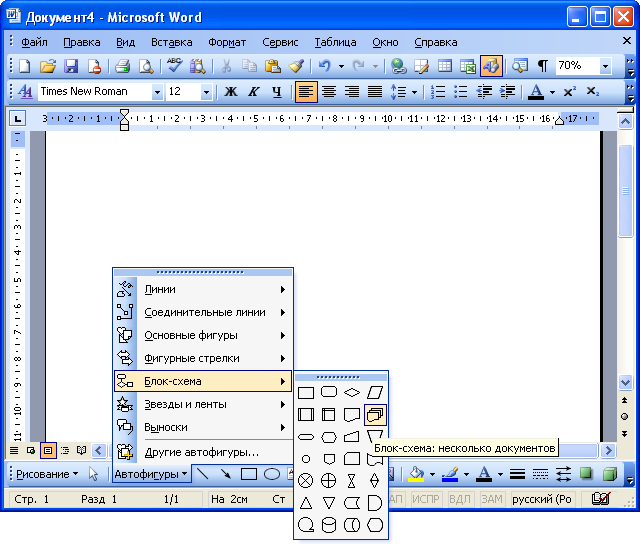Создание и оформление рисунков
Создание рисунков
Рисунки используют для графического представления схем, создания логотипов, создания несложных изображений.
Для работы с рисунками - применяют команды меню Формат, элементы панелей инструментов Рисование, Настройка изображения, Полотно, Настройка тени, Настройка объема и других панелей ( рис. 25.1), а также команды контекстных меню.
Рисунки в Microsoft Word создают из простейших графических элементов - автофигур.
Для создания рисунка откройте меню Автофигуры панели инструментов Рисование (см. рис. 25.1), выберите категорию и нужную автофигуру ( рис. 25.2).
После этого в окне документа появится рамка со штриховыми границами ( Полотно ) и текстом Создайте рисунок, а также панель инструментов Полотно. В пределах полотна при нажатой левой кнопке мыши переместите указатель мыши так, чтобы появилась выбранная фигура ( рис. 25.3, рис. 25.4).

Рис. 25.3. Окно Microsoft Word при создании рисунка (крестиком показан указатель мыши, пунктиром - траектория перемещения указателя)
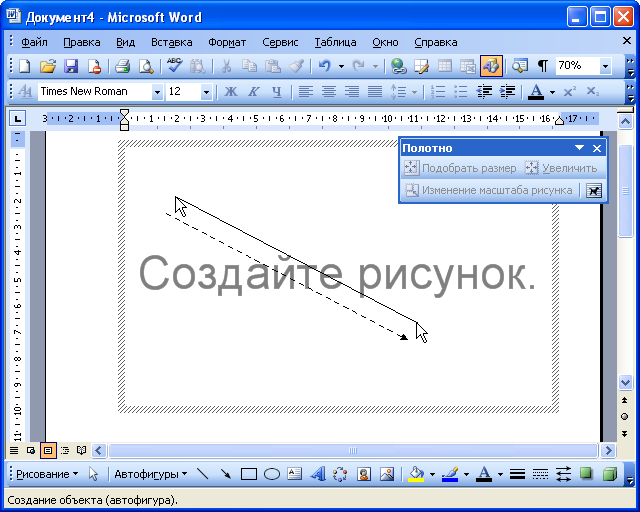
Рис. 25.4. Окно Microsoft Word при создании рисунка (стрелкой показан указатель мыши, пунктиром - траектория перемещения указателя)
Можно также просто щелкнуть мышью в пределах полотна. При этом будет создана фигура стандартного размера.
Вместо меню Автофигуры для рисования прямых, стрелок, прямоугольников и овалов можно использовать соответствующие кнопки панели инструментов Рисование (см. рис. 25.1). Для того чтобы линии всегда были параллельны или перпендикулярны краям страницы, а фигуры имели правильную форму (квадрат, круг, равносторонний треугольник и т. п.), следует рисовать при нажатой клавише клавиатуры Shift.
В пределах полотна можно создать любое число автофигур.