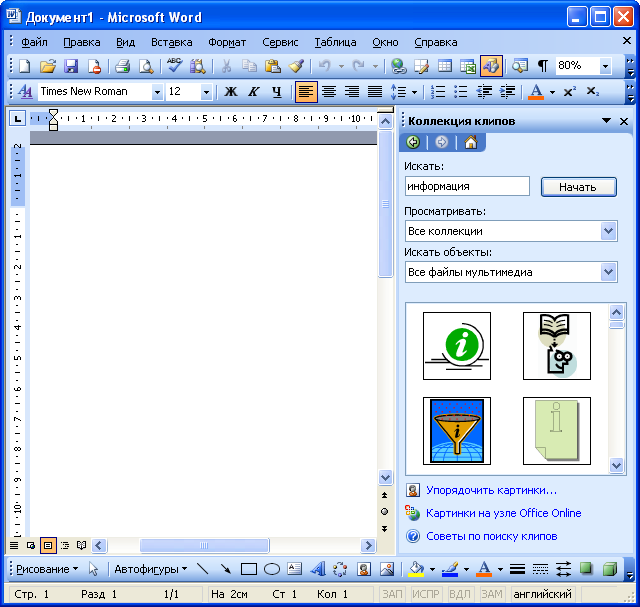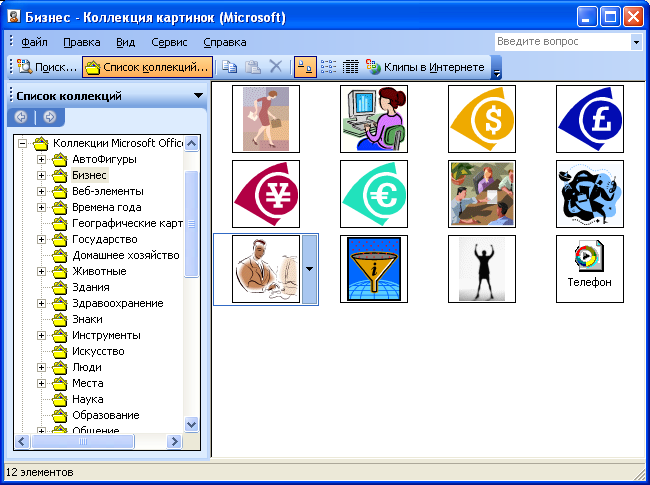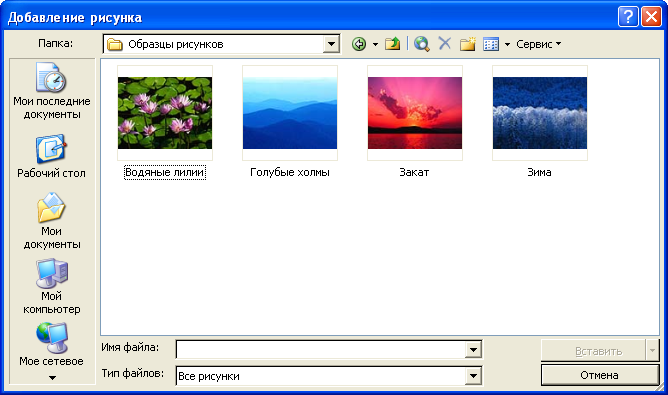Графические возможности Microsoft Word
Работа с рисунками в документе
Для работы с рисунками в Microsoft Word используют панели инструментов Рисование, Настройка изображения, область задач Коллекция клипов ( рис. 23.1).
Вставка рисунков Microsoft Office
Для вставки рисунков из коллекции Microsoft Office необходимо выполнить команду Вставка/Рисунок/Картинки или нажать кнопку Добавить картинку панели инструментов Рисование (см. рис. 23.1), после чего в окне Microsoft Word появится область задач Коллекция клипов (см. рис. 23.1). В поле Искать необходимо ввести ключевое слово искомого рисунка и нажать кнопку Начать.
Результаты поиска отобразятся в области задач ( рис. 23.2). Для того чтобы вставить рисунок в документ, необходимо поставить курсор в документе в место вставки рисунка и щелкнуть по изображению рисунка в области задач.
Если не найдено ни одного рисунка или найденные рисунки не подходят, можно щелкнуть по ссылке Упорядочить картинки в нижней части области задач Коллекция клипов (см. рис. 23.2), после чего будет отображено окно Коллекция картинок (см. рис. 23.3). Просматривая категории клипов, можно попробовать отыскать нужный рисунок.
Вставить рисунок в документ можно перетаскиванием эскиза рисунка из окна Коллекция картинок на страницу в окно Microsoft Word.
Для вставки найденного рисунка можно также щелкнуть по нему правой кнопкой мыши и выбрать команду контекстного меню Копировать. Затем следует перейти в документ и извлечь рисунок из буфера обмена.
Вставка рисунков из файлов
Для вставки рисунка из какого-либо графического файла необходимо выполнить команду Вставка/Рисунок/Из файла или нажать кнопку Добавить рисунок панели инструментов Рисование (см. рис. 23.1), после чего появится диалоговое окно Добавление рисунка ( рис. 23.4).
В окне следует перейти к нужной папке, а затем дважды щелкнуть левой кнопкой мыши по значку файла вставляемого рисунка или выделить значок файла вставляемого рисунка и нажать кнопку Вставить.
Напрямую или с использованием специальных графических фильтров можно вставлять графические файлы многих распространенных форматов. Специальные графические фильтры не требуется устанавливать для вставки графических файлов следующих форматов:
- расширенный метафайл (.emf);
- Joint Photographic Experts Group (.jpg);
- Portable Network Graphics (.png);
- точечный рисунок Microsoft Windows (BMP, RLE, DIB);
- Graphics Interchange Format (.gif);
- метафайл Windows (.wmf).
Однако для вставки файлов других графических форматов необходимо наличие соответствующих графических фильтров. Если для файлов какого-либо графического формата фильтр не установлен, вставить рисунок непосредственно из файла невозможно. В этом случае необходимо установить недостающий фильтр или воспользоваться буфером обмена.