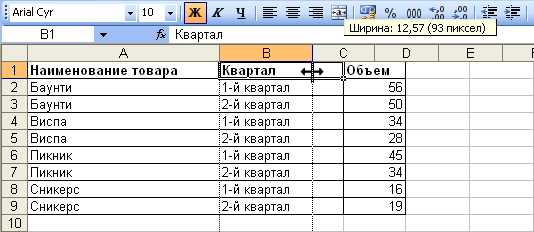Организация данных на листе
Работа с элементами листа
Изменение ширины столбцов
Произвольное изменение ширины
Ширина столбцов в Microsoft Excel устанавливается количеством знаков стандартного шрифта, помещающихся в ячейке.
Первоначальная ширина столбцов обычно равна 8,43. Максимально возможная ширина столбца 255. При установке ширины столбца, равной нулю, столбец становится скрытым.
В тех случаях, когда не требуется точная установка ширины столбца, можно использовать перетаскивание правой границы между заголовками столбцов. Например, для того чтобы изменить ширину столбца В, следует перетаскивать границу между В и С ( рис. 15.9). При этом во всплывающей подсказке отображается устанавливаемая ширина столбца (в знаках и пикселях).
Перетаскиванием можно изменять ширину и сразу нескольких столбцов (не обязательно смежных). Для этого их необходимо выделить, а затем перетаскивать правую границу между заголовками для любого из выделенных столбцов. Ширина столбцов при этом будет одинаковая.
Для точной установки ширины необходимо выделить любую ячейку столбца (или нескольких столбцов) и выполнить команду Формат/Столбец/Ширина. Можно также щелкнуть правой кнопкой мыши по заголовку столбца и выбрать команду контекстного меню Ширина столбца. В диалоговом окне Ширина столбца ( рис. 15.10) можно установить требуемую ширину.
Если необходимо изменить ширину всех столбцов в чистом листе, то можно выполнить команду Формат/Столбец/Стандартная ширина и в диалоговом окне Ширина столбца (см. рис. 15.10) установить требуемую ширину.
Подбор ширины
Для подбора ширины столбца по наибольшему содержимому какой-либо ячейки достаточно дважды щелкнуть по правой границе этого столбца между заголовками столбцов. Например, для того чтобы подобрать ширину столбца В, следует дважды щелкнуть по границе между В и С (см. рис. 15.9). Подбор ширины можно произвести и сразу для нескольких столбцов (не обязательно смежных). Для этого их необходимо выделить, а затем дважды щелкнуть по правой границе любого из выделенных столбцов.
Можно также выделить столбец или столбцы, для которых необходимо подобрать ширину, и выполнить команду Формат/Столбец/Автоподбор ширины.
Для подбора ширины столбца по содержимому конкретной ячейки следует выделить эту ячейку, а затем выполнить команду Формат/Столбец/Автоподбор ширины.
Выравнивание ширины столбцов
Выровнять ширину столбцов можно копированием ширины одного столбца на другие столбцы. Для этого следует копировать в буфер обмена любую ячейку столбца, ширина которого будет устанавливаться для других столбцов. Затем необходимо выделить любые ячейки в столбцах, для которых устанавливается ширина, и выполнить команду Правка/Специальная вставка или щелкнуть правой кнопкой мыши по любой выделенной ячейке и выбрать команду Специальная вставка. В диалоговом окне Специальная вставка ( рис. 15.11) нужно установить переключатель ширины столбцов и нажать кнопку ОК.
Изменение высоты строк
Произвольное изменение высоты
Высота строк в Microsoft Excel устанавливается в специальных единицах - пунктах. 1 пункт (пт.) равен примерно 0,35 мм.
Первоначальная высота строк обычно равна 12,75. Максимально возможная высота строки 409,5 пт. При установке высоты строки, равной 0, строка становится скрытой.
В тех случаях, когда не требуется точная установка высоты строки, можно использовать перетаскивание нижней границы между заголовками строк. Например, для того чтобы изменить высоту строки 1, следует перетаскивать границу между строками 1 и 2 ( рис. 15.12). При этом во всплывающей подсказке отображается устанавливаемая высота строки.
Перетаскиванием можно изменять высоту сразу нескольких строк (не обязательно смежных). Для этого их необходимо выделить, а затем перетаскивать нижнюю границу между заголовками для любой из выделенных строк. Высота строк при этом будет одинаковая.
Для точной установки высоты необходимо выделить любую ячейку строки (или нескольких строк) и выполнить команду Формат/Строка/Высота. Можно также щелкнуть правой кнопкой мыши по заголовку строки и выбрать команду контекстного меню Высота строки. В диалоговом окне Высота строки ( рис. 15.13) можно установить требуемую высоту.
Подбор высоты
Для подбора высоты строки по наибольшему содержимому какой-либо ячейки достаточно дважды щелкнуть по нижней границе этой строки между заголовками строк.
Например, для того чтобы подобрать высоту строки 1, следует дважды щелкнуть по границе между строками 1 и 2 (см. рис. 15.12). Подбор высоты можно произвести и сразу для нескольких строк (не обязательно смежных). Для этого их необходимо выделить, а затем дважды щелкнуть по нижней границе любой выделенной строки.
Можно также выделить любую ячейку строки или ячейки строк, для которых необходимо подобрать высоту, и выполнить команду Формат/Строка/Автоподбор высоты.
Работа с элементами листа
Перемещение и копирование фрагментов листа
Перемещение и копирование перетаскиванием
Перемещать и копировать перетаскиванием можно только одну область выделенных ячеек листа. Это может быть одна ячейка, несколько смежных ячеек, столбец, несколько смежных столбцов, строка, несколько смежных строк.
Для перемещения или копирования перетаскиванием следует выделить фрагмент листа, затем навести указатель мыши на любую границу этого фрагмента так, чтобы указатель выглядел в виде стрелки, повернутой влево-вверх ( рис. 15.14), нажать на левую кнопку мыши и переместить фрагмент в другое место. Для копирования держать при этом нажатой клавишу клавиатуры Ctrl.
На листе будет выделена область, на которую перемещаются ячейки, а рядом с указателем мыши в виде всплывающей подсказки будет указан адрес предполагаемой вставки ( рис. 15.15). После перемещения (копирования) в нужную область следует отпустить левую кнопку мыши, а затем отпустить клавишу клавиатуры Ctrl (при копировании).
Фрагмент можно перетащить за пределы видимой части листа, например, вниз или вверх. Для этого надо, ухватившись за фрагмент перемещать его вниз или вверх к границе видимой части листа и там остановить. Лист начнет автоматически прокручиваться в своем окне. В нужный момент необходимо вернуть указатель мыши в поле листа - прокрутка остановится. При этом левую кнопку мыши отпускать нельзя.
Фрагмент можно перетащить и на другой лист. Для перевода фрагмента на другой лист его необходимо перетащить к ярлыку требуемого листа при нажатой клавише клавиатуры Alt. При наведении указателя мыши на ярлык лист отобразится в окне. Далее следует перетащить фрагмент в нужное место листа.
Выделенный фрагмент можно перетащить при нажатой правой кнопке мыши. По окончании перетаскивания появляется контекстное меню, в котором можно выбрать необходимое действие ( Переместить или Копировать ).
Следует обратить внимание, что при копировании данных на непустую ячейку старые данные в ней автоматически заменяются новыми. При перемещении данных на непустую ячейку выходит предупреждение ( рис. 15.16). Для подтверждения замены следует нажать кнопку ОК, для отказа - кнопку Отмена.
Перемещение и копирование с использованием буфера обмена
Буфер обмена - специальная область памяти компьютера, в которой могут храниться файлы или их фрагменты.
Перемещать и копировать с использованием буфера обмена можно область выделенных ячеек листа, в том числе несмежные строки, несмежные столбцы, а также несмежные ячейки одной строки или одного столбца.
Стандартный режим
Для перемещения и копирования данных с использованием буфера обмена необходимо выделить копируемый (перемещаемый) фрагмент и отправить фрагмент в буфер обмена. Затем выделить ячейку, в которую копируется (перемещается) фрагмент (ячейку вставки), и извлечь фрагмент из буфера на лист.
Для перемещения необходимо вырезать фрагмент в буфер обмена. Это можно сделать, например, следующими способами:
- щелкнуть по выделенному фрагменту правой кнопкой мыши и выполнить команду контекстного меню Вырезать ;
- нажать кнопку Вырезать панели инструментов Стандартная.
Для копирования необходимо копировать фрагмент в буфер обмена. Это можно сделать, например, следующими способами:
- щелкнуть по выделенному фрагменту правой кнопкой мыши и выполнить команду контекстного меню Копировать ;
- нажать кнопку Копировать панели инструментов Стандартная.
Скопированный или вырезанный в буфер обмена фрагмент на листе выделен бегущим пунктиром.
Чтобы извлечь фрагмент из буфера обмена можно, например:
- щелкнуть правой кнопкой мыши по ячейке вставки и выполнить команду контекстного меню Вставить ;
- выделить ячейку вставки и нажать кнопку Вставить панели инструментов Стандартная.
При вставке из буфера обмена диапазона ячеек нет необходимости выделять область вставки, достаточно одной ячейки вставки (левая верхняя ячейка в области вставки). Ячейки вставляемого диапазона будут располагаться ниже и правее непосредственной ячейки вставки.
После вставки вырезанный фрагмент на старом месте исчезает, а на новом месте появляется. Скопированный фрагмент после вставки на старом месте остается; остается и выделение бегущим пунктиром. Это означает, что этот фрагмент можно вставить еще раз в другое место. Чтобы убрать бегущий пунктир достаточно нажать клавишу клавиатуры Esc. Отсутствие бегущего пунктира означает, что фрагмент нельзя извлечь из буфера обмена с использованием команды контекстного меню или кнопки Вставить панели инструментов Стандартная. Тем не менее, фрагмент продолжает храниться в буфере обмена, но для его извлечения придется воспользоваться областью задач Буфер обмена.
После вставки ячеек при копировании правее и ниже области вставки появляется кнопка Параметры вставки ( рис. 15.17), которую используют при выборе особенностей вставки. При перемещении ячеек кнопка не появляется.
Щелкнув по кнопке, в появившемся меню можно выбрать необходимые параметры вставки. Результаты выбора различных команд приведены в таблице.
| Команда меню | Результат выполнения |
|---|---|
| Сохранить формат оригинала | Данные вставляются вместе с параметрами оформления скопированных ячеек |
| Использовать форматы конечных ячеек | Для данных назначается оформление ячеек, на которые они скопированы |
| Только значения | Вставляются только значения скопированных ячеек. Оформление и формулы не копируются |
| Значения и форматы чисел | Вставляются только значения и числовые форматы. Прочие элементы оформления и формулы не копируются |
| Сохранить ширину столбцов оригинала | Помимо содержания, оформления и формул копируется также ширина столбцов копируемых ячеек |
| Только форматы | Вставляются только параметры оформления скопированных ячеек. Содержание и формулы не копируются |
| Ссылки на ячейки | Данные вставляются в виде формул, связывающих диапазон вставки с копируемым диапазоном. Оформление не копируется |
Следует обратить внимание, что и при копировании, и при перемещении данных на непустую ячейку старые данные в ней автоматически заменяются новыми.
Добавление ячеек
При необходимости вставки ячеек между существующими ячейками, а не вместо них, следует щелкнуть правой кнопкой мыши по ячейке вставки, и при перемещении - выполнить команду контекстного меню Добавить вырезанные ячейки или команду Вставка/Вырезанные ячейки, а при копировании - выполнить команду контекстного меню Добавить скопированные ячейки или команду Вставка/Скопированные ячейки.
Особенно удобно использовать такой способ вставки при перемещении или копировании целиком строк или столбцов листа. Достаточно вырезать (скопировать) в буфер обмена строку, а затем выделить первую ячейку строки, на место которой должна быть вставлена вырезанная (скопированная) строка, и выполнить команду контекстного меню Добавить вырезанные (скопированные) ячейки или команду Вставка/Вырезанные (Скопированные) ячейки. Аналогично можно поступить и со столбцами.
При вставке одной ячейки или области ячеек, не образующих целую строку или целый столбец, выходит диалоговое окно ( рис. 15.18), в котором необходимо выбрать действие с существующими ячейками: сдвинуть их вправо или вниз.

Рис. 15.18. Выбор направления сдвига при добавлении ячеек в диалоговом окне "Вставка скопированных ячеек"
Следует отметить, что таким образом можно копировать и перемещать только диапазоны смежных ячеек, строк или столбцов. Кроме того, ячейки как при перемещении, так и при копировании можно добавить только однократно. Для повторной вставки следует заново скопировать ячейки в буфер обмена.