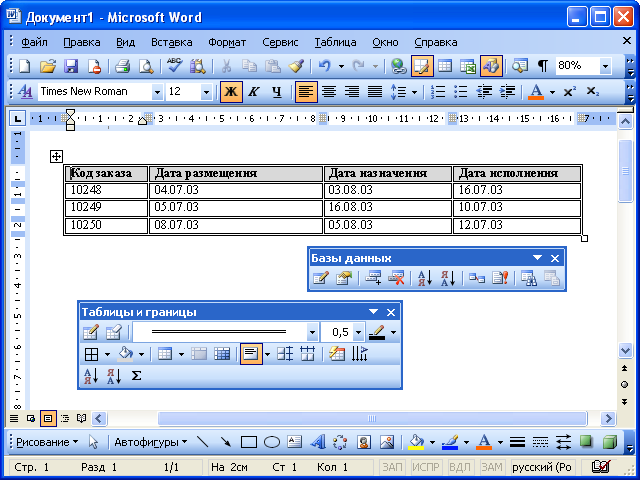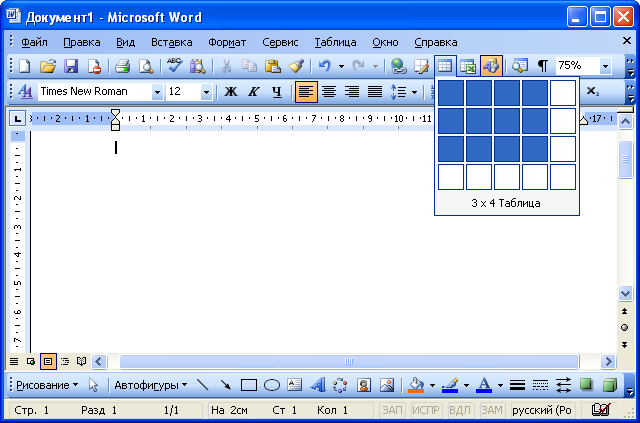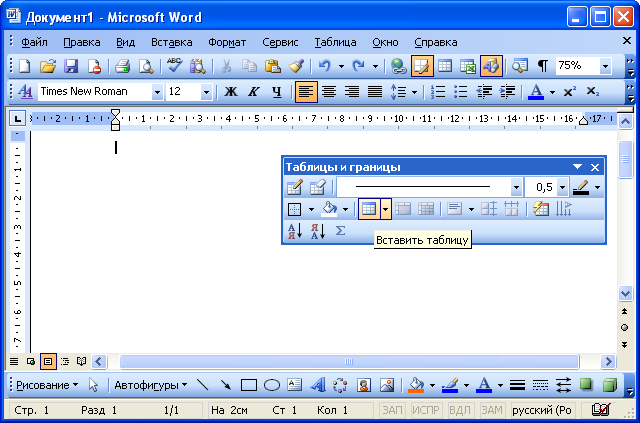Создание и оформление таблиц
Общие сведения о таблицах
Таблицы в документах Microsoft Word используют, большей частью, для упорядочивания и представления данных. В таблицах можно производить вычисления, таблицы можно использовать для создания бланков документов. Табличные данные удобно применять для создания диаграмм.
Для работы с таблицами используют команды меню Таблица, элементы панелей инструментов Стандартная, Форматирование, Таблицы и границы и Базы данных ( рис. 12.1), а также команды контекстных меню.
Для отображения панели инструментов Таблицы и границы можно выбрать команду Вид/Панели инструментов/Таблицы и границы, но проще воспользоваться кнопкой Панель границ панели инструментов Стандартная. При отображении панели инструментов Таблицы и границы в ней первоначально может быть уже нажата кнопка Создать таблицу. Если это так, то для удобства дальнейшей работы лучше ее отключить, один раз щелкнув по ней мышью.
Вставка таблицы
Для быстрой вставки таблицы в документ достаточно нажать кнопку Вставить таблицу панели инструментов Стандартная и в появившемся табло при нажатой левой кнопке выделить необходимое число столбцов и строк ( рис. 12.2).
В результате в документ будет вставлена таблица на всю ширину страницы. Несмотря на то что первоначально в табло отображаются только четыре строки и пять столбцов, для вставки таблицы большей размерности можно перемещать курсор вправо и вниз. Размеры табло при этом будут увеличиваться.
Если требуется создать таблицу со столбцами определенной ширины, то можно нажать кнопку Вставить таблицу панели инструментов Таблицы и границы ( рис. 12.3) или выбрать команду Таблица/Вставить/Таблица.
В диалоговом окне Вставка таблицы ( рис. 12.4) в счетчиках Число столбцов и Число строк можно установить требуемые значения. В разделе окна Автоподбор ширины столбцов можно выбрать один из трех вариантов установки ширины столбцов. При выборе переключателя постоянная в счетчике можно указать требуемую ширину столбца. При выборе переключателя по содержимому будет вставлена таблица с очень узкими столбцами, ширина которых, впрочем, будет затем увеличиваться или уменьшаться в зависимости от количества текста в ячейках столбца. При выборе переключателя по ширине окна вставляемая таблица займет всю ширину страницы.