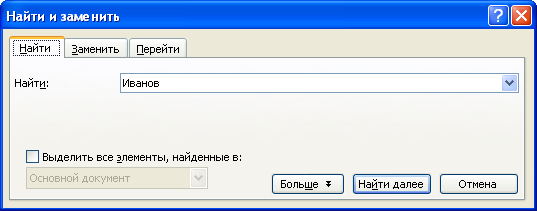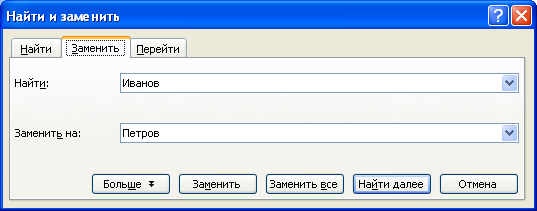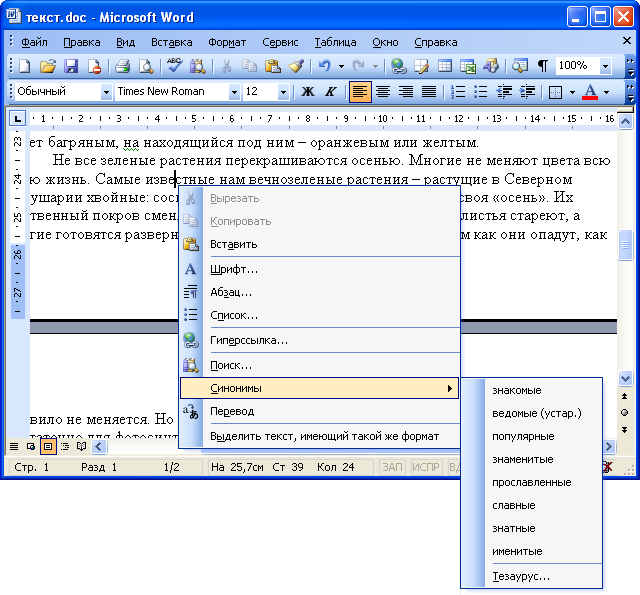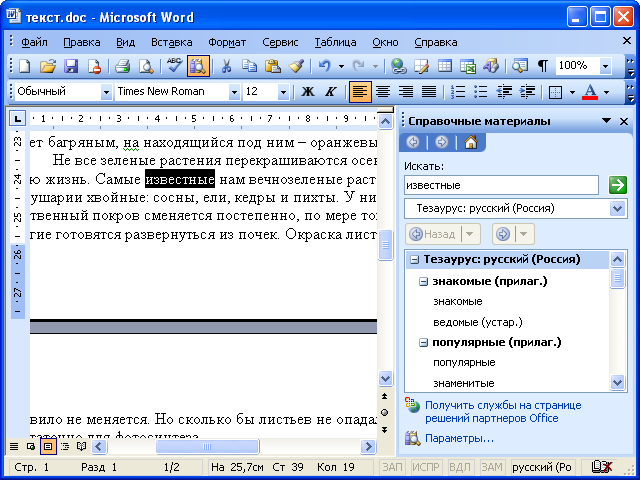Редактирование документов
Поиск текста
Для поиска какого-либо текста в документе служит команда Правка/Найти. Во вкладке Найти диалогового окна Найти и заменить ( рис. 6.10) в поле Найти нужно ввести искомый текст и нажать кнопку Найти далее. Найденный текст будет выделен в документе.
Замена текста
Для замены какого-либо текста в документе на другой текст следует выполнить команду Правка/Заменить. Во вкладке Заменить диалогового окна Найти и заменить ( рис. 6.11) в поле Найти нужно ввести заменяемый текст, в поле Заменить на введите - заменяющий текст. Для замены во всем документе следует нажать кнопку Заменить все.
Использование синонимов
Для получения списка синонимов к какому-либо слову достаточно щелкнуть по этому слову правой кнопкой мыши и открыть подчиненное контекстное меню Синонимы ( рис. 6.12). Выберите любой синоним по своему вкусу и щелкните по нему левой кнопкой мыши - слово в документе заменится этим синонимом.
В контекстном меню приводится список не более чем из восьми синонимов. Для того чтобы посмотреть, нет ли других синонимов, следует выполнить команду контекстного меню Тезаурус. В появившейся области задач Справочные материалы ( рис. 6.13) будет приведен полный список синонимов. Кроме того, может быть приведен перечень разных значений слова, если таковые имеются, а также антонимов и связанных слов.
В тех редких случаях, когда команда Синонимы не отображается в контекстном меню, следует выполнить команду Сервис/Язык/Синонимы. После этого также появится область задач Справочные материалы ( рис. 6.13).
Удаление текста
Для удаления символа справа от текстового курсора надо нажать клавишу клавиатуры Delete, а для удаления символа слева от курсора - клавишу BackSpace.
Удалить можно любой выделенный фрагмент документа. Для этого также достаточно нажать клавишу клавиатуры Delete или BackSpace. Некоторые особенности имеет удаление элементов таблицы - строк, столбцов, ячеек. Клавиша Delete удаляет только содержимое выделенного элемента таблицы (текст, рисунки), зато клавиша BackSpace удаляет весь элемент со всем его содержимым.
Комбинация клавиш клавиатуры Ctrl + Delete удаляет текст от курсора вправо до ближайшего пробела или знака препинания. А комбинация Ctrl + BackSpace удаляет текст от курсора влево до ближайшего пробела или знака препинания.
Для удаления пустой строки надо поставить в нее курсор и нажать клавишу клавиатуры Delete. Строка удалится, а нижерасположенный абзац переместится вверх.