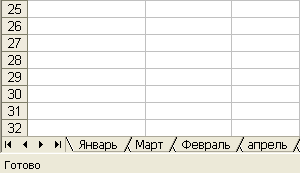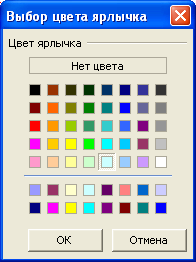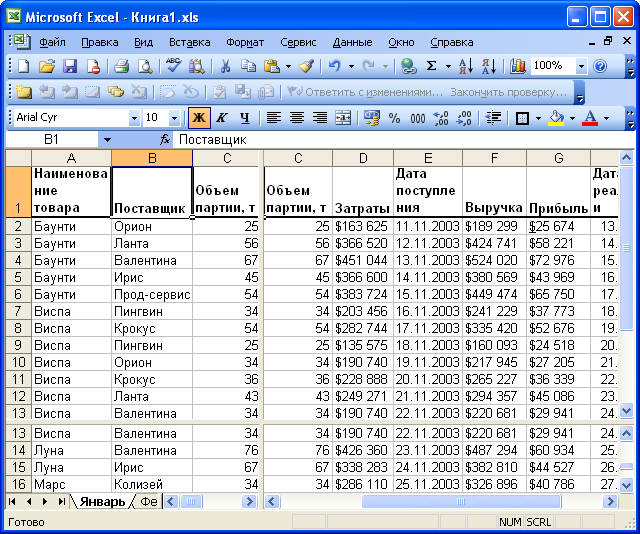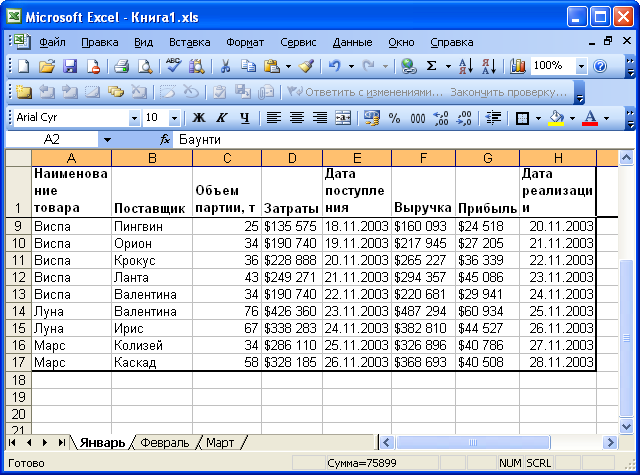Просмотр документов Microsoft Excel
Изменение масштаба отображения
Для изменения масштаба отображения листа используют раскрывающийся список Масштаб панели инструментов Стандартная ( рис. 2.5). В списке можно выбрать любое из имеющихся значений масштаба. При желании можно установить удобный масштаб самостоятельно. Для этого необходимо в поле раскрывающегося списка ввести с клавиатуры любое значение от 10 % до 400 % (символ процента вводить необязательно) и нажать клавишу клавиатуры Enter.
Аналогичного результата можно добиться, выполнив команду Вид/Масштаб и установив требуемый масштаб в диалоговом окне Масштаб ( рис. 2.6).
Переход между листами книги
Для перехода к нужному листу книги достаточно щелкнуть левой кнопкой мыши по соответствующему ярлыку листа в нижней части окна книги.
Если необходимый ярлык не отображен в строке ярлыков, то для прокрутки ярлыков можно воспользоваться кнопками прокрутки ярлыков (не листов), расположенными в левой части строки ярлыков ( рис. 2.7).
Чтобы облегчить поиск нужных ярлыков, их можно пометить разными цветами. Для этого следует щелкнуть по ярлыку листа правой кнопкой мыши, выполнить команду контекстного меню Цвет ярлычка и в диалоговом окне Выбор цвета ярлычка ( рис. 2.8) выбрать цвет.
Ярлык активного листа подчеркивается выбранным цветом, ярлыки неактивных листов закрашиваются полностью.
Для последовательного перехода между листами можно использовать и клавиши клавиатуры. Комбинация клавиш Ctrl + Page Down - переход к листу, расположенному справа от активного листа, а Ctrl + Page Up - к листу, расположенному слева.
Просмотр листа
Для просмотра невидимых в окне документа частей листа можно воспользоваться полосами прокрутки.
Каждый щелчок по кнопке со стрелкой вниз или вверх перемещает лист на строку вверх или вниз соответственно. Точно так же каждый щелчок по кнопке со стрелкой вправо или влево перемещает лист на столбец влево или вправо. Для прокрутки листа можно также перетаскивать бегунок полосы прокрутки. Однако обычным перетаскиванием бегунок можно перемещать только в пределах областей листа, занятых данными. Для прокрутки всего листа бегунок следует перемещать при нажатой клавише Shift.
Лист можно прокручивать и клавишами клавиатуры. Для этого на клавиатуре должна быть включена клавиша ScrollLock (о включении клавиши свидетельствует сигнальная лампочка в правом верхнем углу клавиатуры). После этого клавиши со стрелками, а также клавиши Page Up и Page Down будут перемещать не выделение ячейки, а лист. Для возврата в обычный режим нужно отключить клавишу ScrollLock.
Наконец, лист по вертикали можно прокручивать с использованием мыши. Для прокрутки на несколько строк вверх или вниз следует поворачивать колесико мыши вперед или назад. Кроме того, удерживая колесико нажатым, можно перемещать указатель мыши вверх или вниз относительно метки начала. С увеличением расстояния указателя от этой метки скорость прокрутки листа увеличивается.
Перемещение по листу
Перейти к определенной ячейке листа можно с использованием мыши. Для этого достаточно навести на эту ячейку указатель мыши в виде белого креста и один раз щелкнуть левой кнопкой мыши.
Также для перехода к нужной ячейке можно использовать клавиатуру. Клавиши  и
и  производят переход на одну ячейку вправо или влево, а клавиши
производят переход на одну ячейку вправо или влево, а клавиши  и
и  - на одну ячейку вниз или вверх. Клавиши Page Up и Page Down - на один экран вниз или вверх. Клавиша Home переводит к первой ячейке строки.
- на одну ячейку вниз или вверх. Клавиши Page Up и Page Down - на один экран вниз или вверх. Клавиша Home переводит к первой ячейке строки.
Комбинация клавиш Ctrl +  производит переход к правому краю текущей области, Ctrl +
производит переход к правому краю текущей области, Ctrl +  - к левому краю, Ctrl +
- к левому краю, Ctrl +  - к нижнему краю, а Ctrl +
- к нижнему краю, а Ctrl +  - к верхнему краю. Комбинация клавиш Ctrl + Home производит переход в начало листа, а Ctrl + End - переход в последнюю ячейку на листе, расположенную в самой нижней используемой строке крайнего справа используемого столбца. Комбинация клавиш Alt + Page Down производит переход на экран вправо, а Alt + Page Up - на экран влево.
- к верхнему краю. Комбинация клавиш Ctrl + Home производит переход в начало листа, а Ctrl + End - переход в последнюю ячейку на листе, расположенную в самой нижней используемой строке крайнего справа используемого столбца. Комбинация клавиш Alt + Page Down производит переход на экран вправо, а Alt + Page Up - на экран влево.
Одновременный просмотр различных частей листа
Разделение листа
Для того чтобы независимо просматривать и прокручивать различные части листа, можно разделить лист по горизонтали и по вертикали на отдельные области. Разделение листа на области позволяет просматривать различные части одного и того же листа друг рядом с другом и может оказаться полезным, например, при необходимости вставить данные из одной области большого листа в другую.
Для разделения листа следует навести указатель на вешку, расположенную в верхней части вертикальной полосы прокрутки или в правой части горизонтальной полосы прокрутки, и, когда указатель примет вид двунаправленной стрелки, перетащить его вниз или влево.
Можно также выделить ячейку, относительно которой следует разделить лист, и выполнить команду Окно/Разделить.
Например, в таблице на рис. 2.9 можно просматривать в левой области листа данные по ценам, затратам и выручке, а в правой части по количеству кондиционной продукции, некондиционной и т. д. В верхней части можно просматривать данные по различной продукции, в то время как в нижних областях будут отображаться итоги.
При необходимости границу разделения листа можно перемещать перетаскиванием.
Для прекращения режима разделения листа необходимо выполнить команду Окно/Снять разделение.
Закрепление областей листа
Закрепление строк, столбцов и областей листа используется при просмотре больших таблиц для того, чтобы при прокрутке листа закрепленные строки и столбцы оставались в окне. Закреплять можно только строки, только столбцы или и строки и столбцы одновременно.
Для закрепления строк необходимо выделить строку, расположенную ниже закрепляемых, и выполнить команду Окно/Закрепить области. Например, для закрепления строки 1 следует выделить строку 2.
Для закрепления столбцов необходимо выделить столбец, расположенный правее закрепляемых, и выполнить команду Окно/Закрепить области. Например, для закрепления столбца А нужно выделить столбец В.
Для закрепления области следует выделить ячейку ниже закрепляемой строки (строк) и правее закрепляемого столбца (столбцов) и выполнить команду Окно/Закрепить области. Например, для закрепления строки 1 и столбца А надо выделить ячейку В2. А для закрепления строк 1:3 и столбцов А:С необходимо выделить ячейку D4.
Например, при работе с таблицей на рис. 2.10 на листе закреплена область столбцов с наименованием товара и поставщика (столбцы A и B ) и строки с названиями столбцов таблицы (строка 1).
Для отмены закрепления строк, столбцов или областей листа достаточно выполнить команду Окно/Снять закрепление областей.
Следует отметить, что одновременно разделить лист и закрепить области листа невозможно