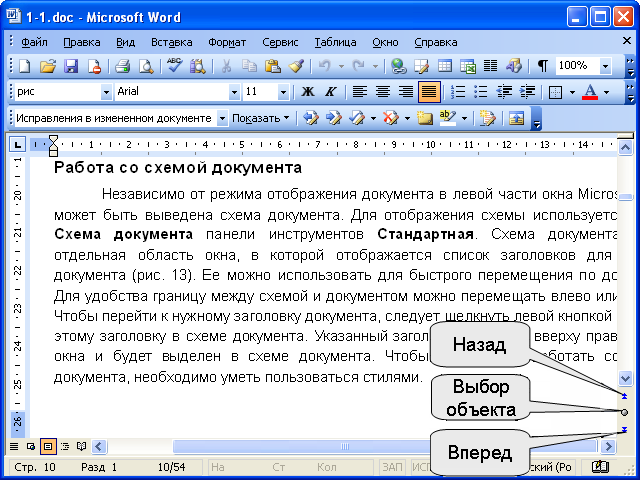Просмотр документов Microsoft Word
Перемещение по документу
С использованием мыши
Чтобы поставить курсор в определенное место документа, надо подвести указатель мыши в виде латинской буквы I и один раз щелкнуть левой кнопкой мыши.
С использованием клавиатуры
Клавиши  и
и  переводят курсор на один символ вправо или влево, а клавиши
переводят курсор на один символ вправо или влево, а клавиши  и
и  переводят курсор на одну строку вниз или вверх. Клавиши Home и End переводят курсор в начало или конец строки, клавиши Page Up и Page Down переводят курсор на экран вверх или вниз.
переводят курсор на одну строку вниз или вверх. Клавиши Home и End переводят курсор в начало или конец строки, клавиши Page Up и Page Down переводят курсор на экран вверх или вниз.
Комбинация клавиш Ctrl +  переводит курсор на одно слово вправо, а Ctrl +
переводит курсор на одно слово вправо, а Ctrl +  - на одно слово влево. Ctrl +
- на одно слово влево. Ctrl +  переводит курсор к началу следующего абзаца, а Ctrl +
переводит курсор к началу следующего абзаца, а Ctrl +  - к началу текущего абзаца. Комбинация клавиш Ctrl + Page Down переводит курсор на следующую страницу, а Ctrl + Page Up - на предыдущую страницу (эти комбинации клавиш клавиатуры не всегда работают именно так). Комбинация клавиш Ctrl + Home переводит курсор в начало документа к самому первому символу, а Ctrl + End - к концу документа к самому последнему символу.
- к началу текущего абзаца. Комбинация клавиш Ctrl + Page Down переводит курсор на следующую страницу, а Ctrl + Page Up - на предыдущую страницу (эти комбинации клавиш клавиатуры не всегда работают именно так). Комбинация клавиш Ctrl + Home переводит курсор в начало документа к самому первому символу, а Ctrl + End - к концу документа к самому последнему символу.
Некоторые дополнительные возможности имеются при перемещении курсора по тексту, оформленному в несколько колонок. Комбинация левой клавиши клавиатуры Alt +  переводит курсор к началу следующей колонки, а левой клавиши Alt +
переводит курсор к началу следующей колонки, а левой клавиши Alt +  - к началу предыдущей колонки.
- к началу предыдущей колонки.
Также некоторые особенности и дополнительные возможности имеются при перемещении курсора в таблицах. Клавиша клавиатуры Tab переводит курсор в следующую ячейку таблицы, а комбинация клавиш клавиатуры Shift + Tab - в предыдущую ячейку. Комбинация клавиш Alt + Home переводит курсор в первую ячейку строки, а Alt + End - в последнюю ячейку строки. Комбинация клавиш Alt + Page Up переводит курсор в верхнюю ячейку столбца, а Alt + Page Down - в нижнюю ячейку столбца.
С использованием средств Microsoft Word
Для перевода курсора, особенно при работе с большим документом, удобно использовать команду Правка/Перейти. Вместо выполнения команды можно нажать клавишу клавиатуры F5.
Во вкладке Перейти диалогового окна Найти и заменить ( рис. 1.9) в списке Объект перехода необходимо выбрать объект, а затем, пользуясь кнопками Далее и Назад, можно переводить курсор от одного объекта к другому, например от одного рисунка к следующему.
Если же указать конкретный номер искомого объекта, например страницы, и нажать кнопку Перейти ( рис. 1.10), то курсор перейдет к выбранному объекту. После перехода нажмите кнопку Закрыть.
Для перевода курсора к какому-либо объекту в документе (следующая страница, следующий рисунок, следующая таблица и др.) можно использовать также кнопку Выбор объекта в нижней части вертикальной полосы прокрутки ( рис. 1.11). Необходимый объект следует выбрать в меню Выбор объекта ( рис. 1.12). Для перехода к следующему такому же объекту нажмите кнопку Далее. Для возврата к предыдущему - кнопку Назад. Вместо кнопки Назад можно использовать комбинацию клавиш клавиатуры Ctrl + Page Up, а вместо кнопки Далее - Ctrl + Page Down.