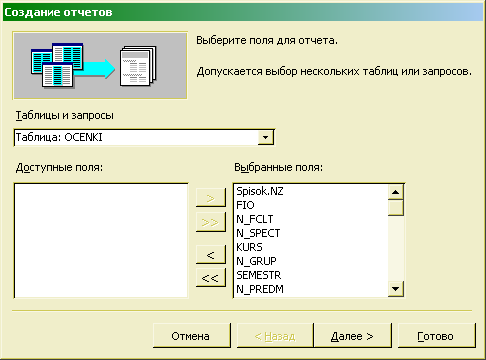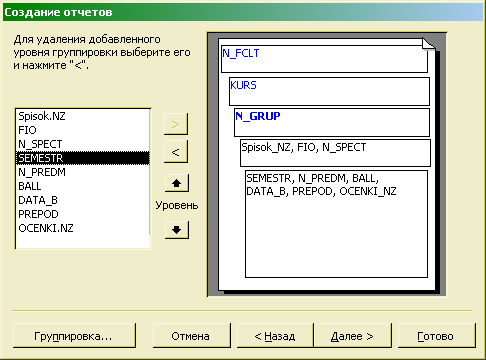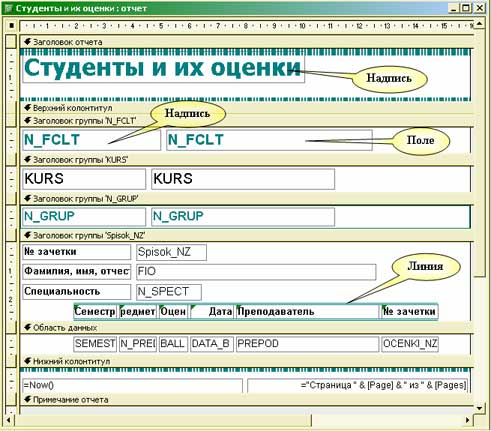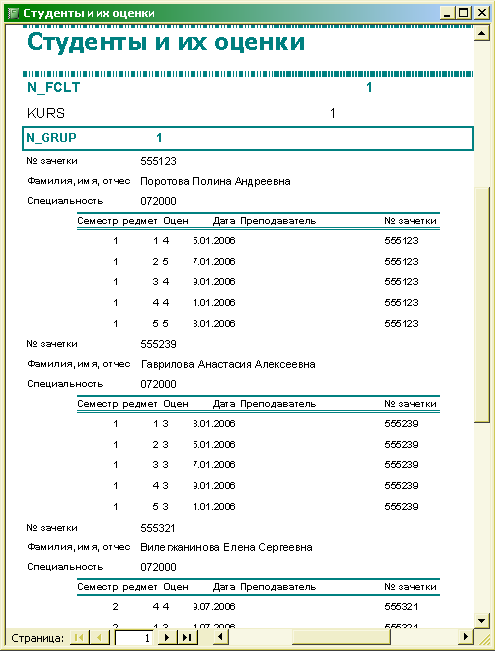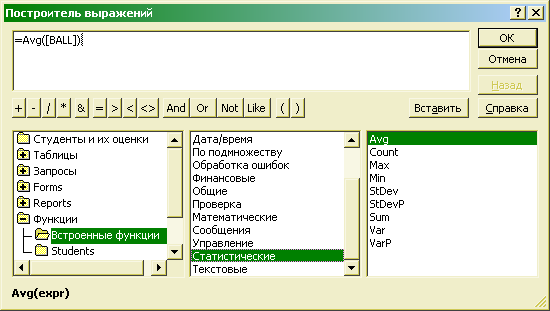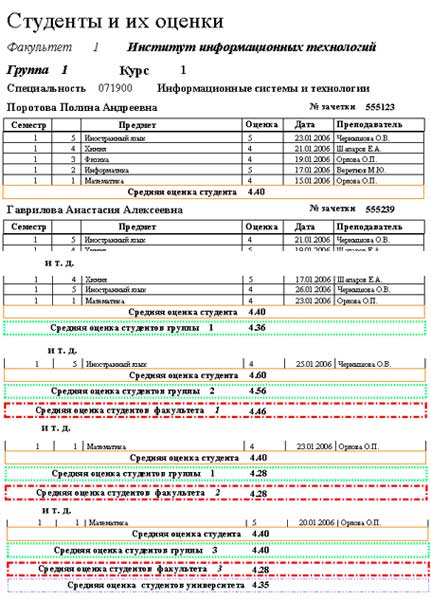|
Прошел весь курс всего за день, щёлкал ваши тесты, как орешки. Хочу вторую часть! |
СУБД Microsoft Office Access
Разработка отчетов
Для разработки печатных форм - отчетов, отражающих информацию базы данных - в системе Access можно использовать режим Создание отчета с помощью Мастера раздела базы Отчеты, с усовершенствованием отчета в дальнейшем в режиме Конструктора отчетов. Отчеты могут быть созданы на основе всей информации, присутствующей в таблицах базы, но чаще для отчетов необходимо отобрать нужную информацию из базы с использованием SQL-запроса и на основе его создать отчет. Важным свойством отчетов является возможность группировки данных и получения итоговых данных для групп и всего отчета.
Поставим задачу разработать отчет, в котором показаны оценки всех студентов с группировкой данных по факультетам, курсам, группам.
Для этого выбираем раздел Отчеты и режим Создание отчета с помощью Мастера. На первом шаге Мастера выбираем поля главной таблицы базы ( SPISOK ), которые мы хотим показать в отчете, и все поля дочерней таблицы оценок ( OCENKI ) (рис. 7.20.).
На втором шаге Выберите вид представления данных - выбираем первый вариант, когда выделена таблица SPISOK.
На третьем шаге задаем группировку данных по факультетам, курсам и группам. Более трех уровней группировки Мастер задать не позволяет (рис. 7.21.).
Сортировку на следующем шаге не задаем.
На пятом шаге выбираем вид макета для отчета по левому краю, на следующем - стиль отчета - обычный, далее задаем название отчета Студенты и их оценки и нажимаем кнопку Готово.
Полученный отчет в режиме Конструктора представлен на рис. 7.22.
В полученном отчете присутствуют объекты трех видов - Поле, которое в отчете будет показывать данные поля таблицы базы или запроса, Надпись - любой текст в отчете, и Линия - элемент оформления.
В Конструкторе отчет разбит на отдельные зоны, информация которых может присутствовать в отчете один раз ( Заголовок отчета и Примечание отчета ), в начале и в конце каждой страницы ( Верхний колонтитул и Нижний колонтитул ), в начале и в конце каждой группы ( Заголовок группы и Примечание группы, групп может быть много) и для каждой записи таблицы ( Область данных ). Зоны Примечания: более правильно было бы назвать Итоги:, т.к. здесь можно поместить поля общих итогов (сумма, среднее и пр.) для группы или всего отчета.
Полученный отчет можно просмотреть на экране, отправить на принтер (например, с использованием соответствующих кнопок на стандартной панели инструментов), в Microsoft Word или Excel (из режима предварительного просмотра).
Вид отчета в режиме предварительного просмотра приведен на рис. 7.23.
Созданный Мастером отчет весьма несовершенен и излишне приукрашен жирными линиями, крупным шрифтом. В отчет необходимо добавить названия факультетов, специальностей и предметов и изменить их подписи. Для добавления новых объектов следует использовать "Панель элементов" или окно "Список полей" (главное меню "Вид" - "Список полей"), для модификации - окно свойств объекта и контекстное меню, для настройки параметров страницы (полей и размера бумаги) следует воспользоваться соответствующим пунктом в разделе Файл главного меню системы.
Для использования в отчете данных справочных таблиц их следует включить в Источник записей окна свойств отчета (см. рис. 7.24.). После нажатия на кнопочку с изображением трех точек откроется окно Построителя запросов, которое после добавления нужных таблиц будет иметь вид, показанный на рис. 7.25. Для добавления таблиц в запрос (показаны в верхней части экрана Построителя ) можно воспользоваться контекстным меню. После этого нужно добавить 3 поля - NAME_F, NAME_P и NAME_S в список используемых полей в нижней части экрана. Далее следует закрыть окно Построителя запросов с сохранением изменений.
После добавления новых таблиц в окне "Список полей" станут доступны для использования новые поля данных. Нам необходимо добавить поля названий из справочных таблиц. Для этого можно использовать 3 способа:
- Перетащить мышкой названия поля из окна "Список полей" в нужное место отчета в Конструкторе.
- Выбрать кнопку "Поле" в Панели элементов, щелкнуть мышкой на том месте отчета, где должно располагаться новое поле, задать его главное свойство (в окне Свойства) - "Данные" (выбором из раскрывающегося списка) - соответствующее поле таблицы базы данных и другие свойства, связанные с внешним видом; подпись для данных следует удалить.
- Скопировать существующее поле отчета (например, N_FCLT) и задать для него новое свойство " Данные ".
Третий способ имеет преимущество - при копировании сохраняются свойства раздела " Макет ", заданные для полей данного отчета (шрифт, его размер, насыщенность и пр.).
Кроме того, в окне " Сортировка и группировка " (его можно открыть из контекстного меню или пункта "Вид" главного меню) зададим наличие Примечаний для всех групп (см. рис. 7.26.).
В зоны примечаний поместим вычисляемые поля, которые будут показывать средние оценки для студента, группы, факультета и для всего отчета. При создании вычисляемых полей проще всего скопировать поле BALL из зоны "Область данных" в зону "Примечание группы:", далее перейти в окно свойств этого объекта и в пункте Данные нажать на кнопку с многоточием, после чего откроется окно Построителя выражений, где можно найти в списке функций AVG (среднее) и задать выражение AVG (BALL) (рис. 7.27.).
Далее следует поместить в отчет Надпись "средняя оценка студента", после чего скопировать это поле и надпись в другие зоны отчета. Вид отчета после модификации приведен на рис. 7.28.
Отчет при печатании на бумаге будет выглядеть, как показано на рис. 7.29.