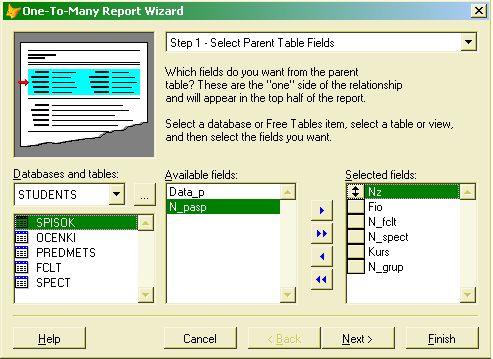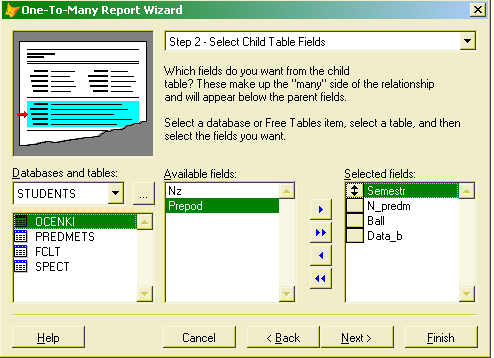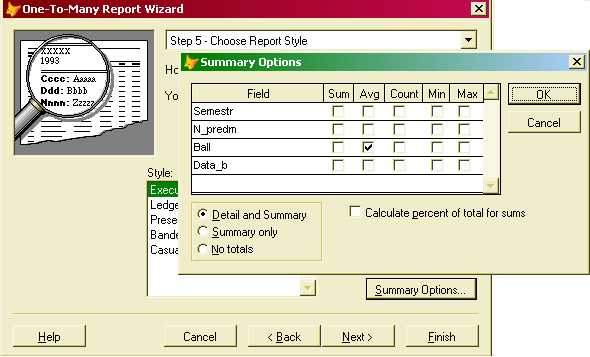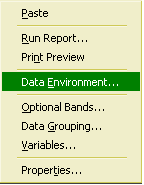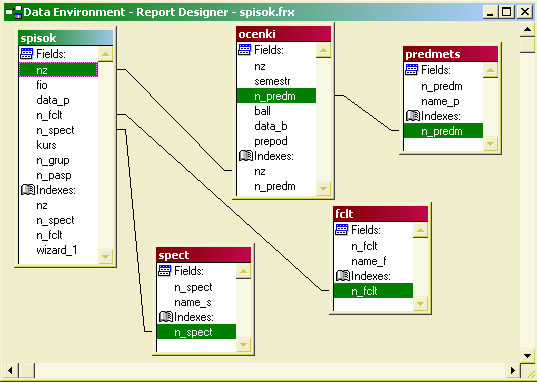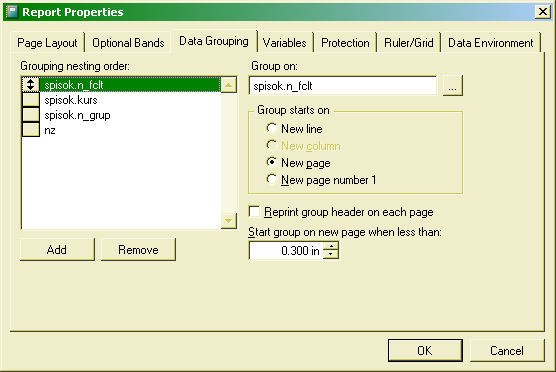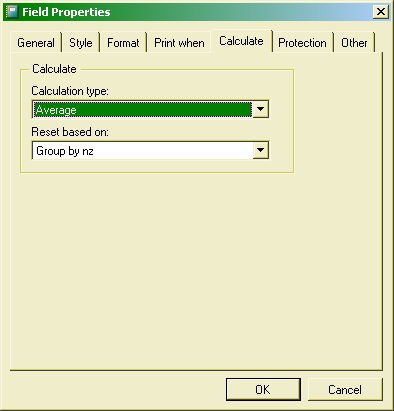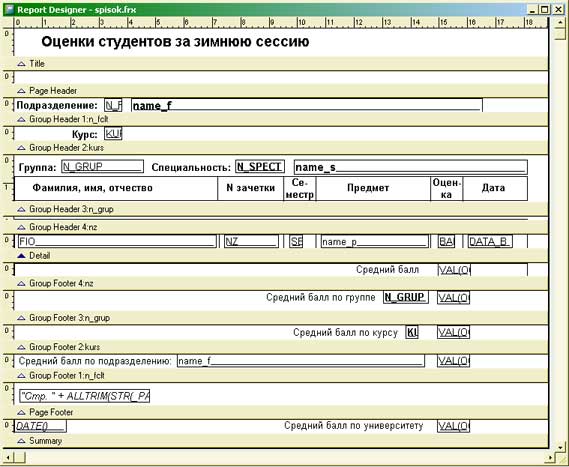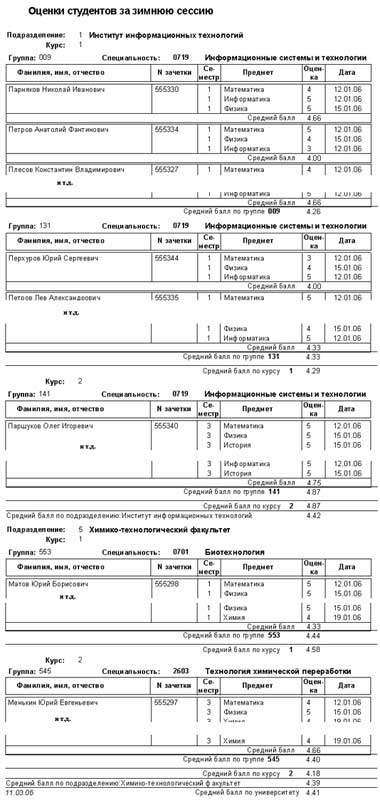|
Прошел весь курс всего за день, щёлкал ваши тесты, как орешки. Хочу вторую часть! |
СУБД Microsoft Visual FoxPro. Отчеты, запросы, проекты и приложения
Разработка отчетов
Для разработки отчетов - печатных документов, отражающих информацию базы данных, в системе VFP существует Конструктор отчетов ( Report Designer ) и Мастер отчетов ( Report Wizard). Важным свойством отчетов является возможность группировки данных и получения итоговых данных для групп и всего отчета. При формировании отчетов можно задавать фильтр отбора необходимых данных либо формировать отчет на основе данных SQL-запроса или представления данных (View).
Наиболее просто для разработки основы отчета воспользоваться Мастером отчетов с последующей модификацией и дополнением отчета в Конструкторе.
Существует 2 типа Мастера отчетов:
One-to-Many Report Wizard - Мастер отчета, в котором для одной записи главной таблицы существует множество записей связанной с ней дочерней таблицы.
Report Wizard - Мастер простого отчета, но с возможностью задания группировки данных.
Поставим задачу разработать отчет, в котором показаны экзаменационные оценки всех студентов за зимнюю сессию 2005-2006 учебного года (с 10.01.2006 по 06.02.2006) с группировкой данных по факультетам, курсам, группам и в группе - по фамилиям студентов.
Как обычно, создание нового объекта начинаем, нажав кнопку New на стандартной панели инструментов, затем выбираем Report - Wizard - One-to-Many Report Wizard.
Далее на первом шаге Мастера (рис. 6.1) выбираем базу Students и поля главной таблицы базы ( Spisok ), которые мы хотим показать в отчете.
На втором шаге (рис. 6.2) выбираем поля дочерней таблицы - Ocenki.
Третий шаг - подтверждаем, что эти таблицы связаны по значению поля NZ.
На четвертом шаге необходимо задать порядок сортировки данных в отчете. Мастер позволяет задать не более трех значений полей для сложной сортировки (с созданием соответствующего сложного индекса). Выберем поля N_fclt, Kurs, N_grup с сортировкой в порядке возрастания ( Ascending ).
Пятый шаг (рис. 6.3) - задаем стиль отчета, расположение его на листе (вертикальный лист - Portrait или горизонтальный - Landscape ) и суммарные параметры - расчет среднего значения ( Avg ) для поля Ball.
На последнем, 6-м шаге задаем заголовок отчета, выбираем команду Сохранить отчет и модифицировать его в Конструкторе отчетов - Save report and modify it in Report Designer и после нажатия на кнопку Finish задаем имя ( Spisok ) и место сохранения файлов отчета (будут созданы два файла с одинаковым именем и расширениями *.frt и *.frx).
В окне Report Designer мы увидим отчет, показанный на рис. 6.4.
В Конструкторе отчет разбит на отдельные зоны, информация которых может присутствовать в отчете один раз ( Title и Summary ), в начале каждой страницы ( Page Header ) или в конце каждой страницы ( Page Footer ), в начале каждой группы ( Group Header, групп может быть много) и в конце каждой группы ( Group Footer ), а также зона показа информации каждой записи таблицы ( Detail ).
Особенность отчета, созданного Мастером, - в нем присутствуют зоны итогов для группы NZ и всего отчета, но поля для расчета средней оценки в них нет, хотя мы просили Мастера это сделать (см. рис. 6.3.). Заданное условие не было выполнено, т.к. поле ball имеет текстовый тип, а мы задали функцию для работы с числами. Для вычисления средней оценки придется самим добавить новое поле в отчет с расчетом средней оценки, после преобразования в этом поле текстового значения в числовое с использованием функции Val(ball).
Контекстное меню для Конструктора отчетов (щелчок правой кнопкой мыши на пустом месте окна Report Designer ) содержит следующие пункты (рис. 6.5.):
- Paste - вставить;
- Run Report: - напечатать отчет на принтере;
- Print Preview - предварительный просмотр отчета на экране и печать на принтере;
- Data Environment: - окно данных, связанных с отчетом;
- Optional Bands: - страница свойств зон Title, Summary и Detail в окне свойств отчета;
- Data Grouping: - страница группировки данных в окне свойств отчета;
- Variables: - страница переменных в окне свойств отчета;
- Properties: - окно свойств отчета.
Для использования в отчете названий факультетов, специальностей и предметов необходимо открыть окно Data Environment, добавить в него справочные таблицы базы и правильно установить связи между ними, как показано на рис. 6.6. (для постоянных связей базы иногда возникает неправильное направление, связь должна идти от поля главной таблицы к индексу дочерней).
Для связи между таблицами Spisok и Ocenki должно быть установлено свойство OneToMany = .T.
Для таблицы Spisok в окне Properties для Data Environment зададим фильтр VAL(Ocenki.ball)>1 AND VAL(Ocenki.ball)<6 AND Ocenki.data_b=>{^2006/01/10} AND Ocenki.data_b<={^2006/02/06} - условие отбора студентов, у которых есть оценки (от 2 до 5, среди баллов могут быть отметки о неявке (Н), незачете (1), зачете (6) и пр.) в заданном периоде (в фильтре используется формат даты в виде {^ГГГГ/ММ/ДД}). Установленный фильтр имеет особенность: фильтр задан для таблицы Spisok, а его логическое выражение построено из значений полей таблицы Ocenki, что не совсем обычно, но допустимо при наличии связи между этими таблицами. Если данное выражение написать как фильтр для таблицы Ocenki, в отчет могут попасть студенты, у которых нет оценок за заданный период, и средняя оценка будет рассчитана неправильно.
Для дальнейшего оформления отчета необходимо присутствие на экране двух панелей инструментов - Report Controls и Layout.
Первая панель содержит те объекты, которые можно располагать на отчетах (рис. 6.7.).
Так как наша задача - представить отчет с группировкой и расчетом средних оценок по факультетам, курсам, группам, необходимо добавить новые группы в отчет и модифицировать, соответственно, индексный файл главной таблицы. Выбрав пункт Data Grouping в контекстном или главном меню (раздел Report ), добавим необходимые группы (рис. 6.8.).
Далее перенесем номера факультетов, курсов и групп в зоны заголовков соответствующих групп, добавим поля с названиями из справочников факультетов, специальностей и предметов, добавим итоговые поля для расчета средних оценок ( val(ocenki.ball )). Новые поля можно создать с использованием соответствующей кнопки на панели Report Controls (рис. 6.7.) или копированием имеющихся в отчете полей (для сохранения заданного шрифта) с изменением данных, которые показывает поле (свойство Expression поля).
В свойствах итоговых полей (окно свойств выбранного поля открывается двойным кликом на нем, или выбором пункта Properties в его контекстном меню, или на клавиатуре Alt+Enter) в разделе Calculate следует правильно указать в пункте Calculation Type - Average (среднее) и в пункте Reset based on - соответствующую группу или End of Report для зоны Summary (см. рис. 6.9.).
Для таблицы Spisok следует модифицировать созданный Мастером сложный индекс с именем WIZARD_1 - добавить в него поле FIO: STR(n_fclt,2,0) + STR(kurs,1,0) + n_grup + fio.
Отчет в Конструкторе будет иметь вид, показанный на см. рис. 6.10..
При предварительном просмотре ( Preview ) или после печати на принтере мы получим отчет, показанный на рис. 6.1. (примечание: перед формированием отчета откройте таблицу Ocenki, иначе заданный фильтр для таблицы Spisok вызовет сообщение об отсутствии алиаса Ocenki ).