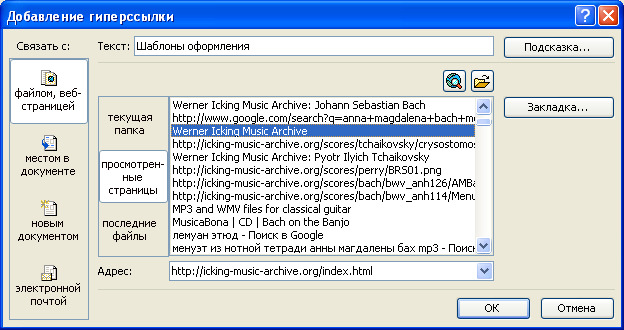|
подскажите пожалуйста.после прохождения тестов еще все практические работы нужно выполнять.? |
Создание мультимедийной презентации учащегося
Вставка изображений из Интернета
Согласно Закону о защите авторских прав, допускается использование различных материалов, в том числе изображений из Интернета, в образовательных целях. Однако, если Вы опубликуете заимствованные из Интернета материалы на страницах своего сайта или в печатном виде, обратите внимание на наличие предупреждающих сообщений об ограничении использования материалов сайта и о защите авторских прав.
|
|
Вставьте в презентацию изображение из Интернета:
- Не закрывая PowerPoint, откройте веб-браузер.
- Загрузите веб-сайт, который содержит необходимые изображения.
- Щелкните нужный рисунок правой кнопкой мыши.
- В открывшемся контекстном меню выберите команду Сохранить рисунок как.
- Откройте в папке рабочих материалов папку media_materials.
- Назовите файл, сохранив предлагаемое расширение без изменения. Это позволит корректно работать с изображением.
- щелкните Сохранить.
- Вернитесь к своей презентации.
- В меню Вставка выберите Рисунок, а затем - Из файла.
- Найдите папку media_materials. Выберите нужный файл и щелкните кнопку Вставить.
- Сохраните презентацию.
Добавление эффектов анимации
Bы можете анимировать текст, графические изображения, звуки, фильмы, диаграммы и другие объекты на слайде, чтобы подчеркнуть некоторые ключевые моменты ее содержания, а также для "оживления" презентации.
Эффекты анимации позволяют определить поведение различных объектов слайда, например появление или исчезновение на слайде текста, графических изображений, их перемещение по слайду.
- Должен быть установлен Обычный режим просмотра, если это не так, в меню Вид выберите Обычный.
- Перейдите к слайду, с объектами которого Вы хотите связать эффект анимации. Если же эффект необходимо использовать во всех слайдах, то Вы можете остаться на любом слайде.
- В меню Показ слайдов выберите пункт Эффекты анимации.
- В отобразившейся области задач Дизайн слайда Вы можете прочитать описание конкретного эффекта, если в списке Применить к выделенным слайдам подвести курсор к названию эффекта. Щелкнув конкретный эффект, Вы можете назначить его элементам слайда. При этом программа "покажет", как будут анимироваться объекты при демонстрации слайда.
- Если Вы хотите применить эффект ко всем слайдам, щелкните кнопку Применить ко всем слайдам.
- Сохраните презентацию.
Добавление гиперссылок
Гиперссылки в PowerPoint позволяют связывать объекты на слайдах между собой или с внешними ресурсами.
|
Примечание Если презентация связана с веб-сайтами, убедитесь, что компьютер, на котором она будет демонстрироваться, подключен к Интернету. |
Добавление гиперссылок на веб-сайты
- Выделите текст или изображение, которое хотите связать с веб-сайтом.
- В меню Вставка выберите пункт Гиперссылка.
- Если Вы недавно просматривали сайт, на который хотите сослаться, щелкните Просмотренные страницы в диалоговом окне Добавление гиперссылки и выберите нужный сайт из предложенного списка.
- Если адрес веб-сайта не занесен в список:
- откройте нужный сайт, в адресной строке выделите адрес и нажмите Ctrl+C;
- вернитесь к своей презентации и вставьте в поле Адрес диалогового окна Добавление гиперссылки скопированную Вами ссылку, используя комбинацию клавиш Ctrl+V.
- Щелкните OK.
Добавление гиперссылок на файлы
- Выделите текст или рисунок, который хотите связать с файлом.
- В меню Вставка выберите пункт Гиперссылка.
- Если вы недавно открывали файл, который хотите связать со слайдом, то в диалоговом окне Добавление гиперссылки выберите Последние файлы. В списке файлов выберите нужный.
- Если нужного файла в списке нет, щелкните кнопку Поиск файла и найдите файл в диалоговом окне Связать с. Щелкните OK.
- Имя выбранного файла появится в диалоговом окне Добавление гиперссылки. Щелкните OK.
- Сохраните презентацию.