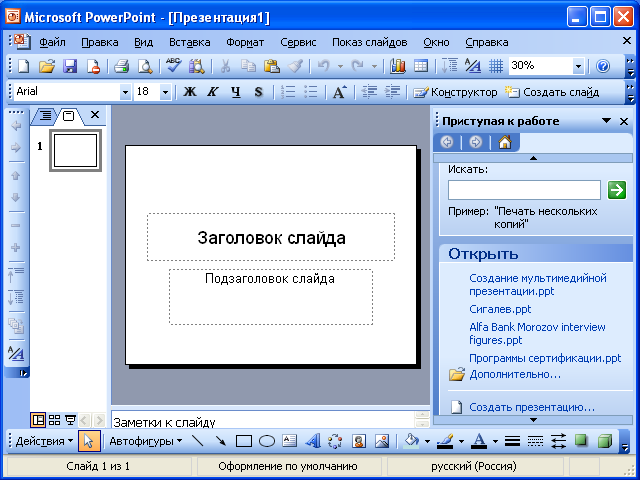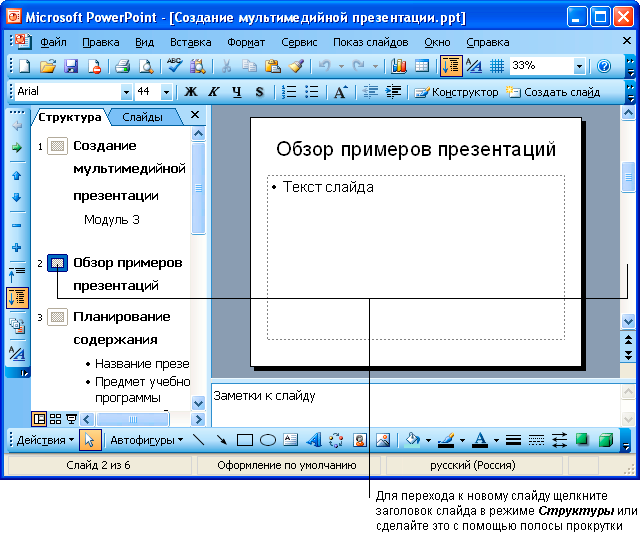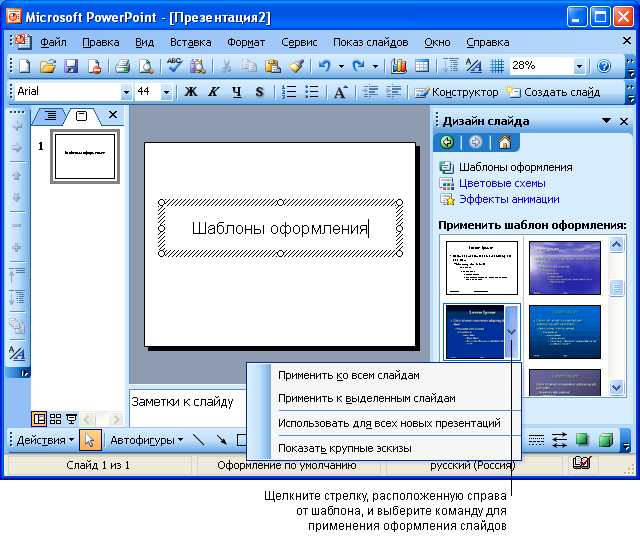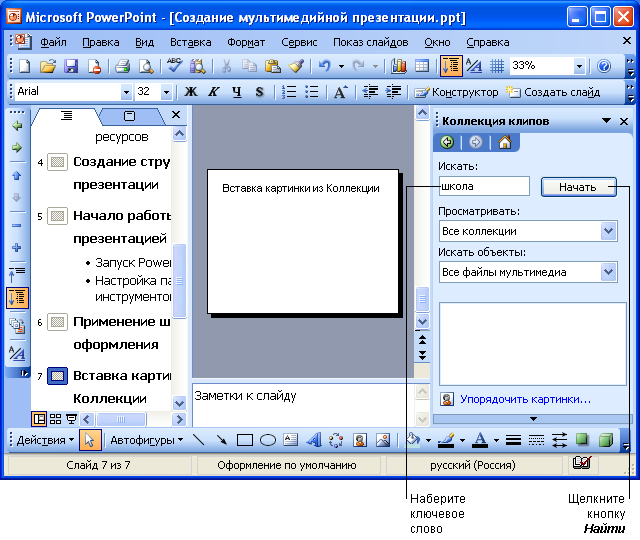|
подскажите пожалуйста.после прохождения тестов еще все практические работы нужно выполнять.? |
Создание мультимедийной презентации учащегося
Часть 3
Создание мультимедийной презентации ученика в Microsoft PowerPoint
Запуск Microsoft PowerPoint
- Запустите Microsoft PowerPoint.
- PowerPoint отобразит титульный слайд презентации в Обычном режиме.
Настройка панели инструментов и меню
- В меню Вид выберите Панели инструментов и убедитесь, что отмечены пункты Стандартная и Форматирование.
- Настройте панель инструментов и меню таким образом, чтобы отображались все команды. Для этого в меню Вид выберите пункт Панель инструментов, а затем - команду Настройка.
- На вкладке Параметры в разделе Настраиваемые меню и панели инструментов установите флажки Стандартная панель и панель форматирования в одной строке и Всегда показывать полные меню.
-
Щелкните Закрыть.
Создание структуры презентации
Формирование основной структуры презентации, не включающей в себя иллюстрации, анимацию и звук, поможет сосредоточить внимание на содержании презентации. Для создания структуры презентации в PowerPoint:
- В поле Заголовок слайда введите название своей презентации.
-
В поле Подзаголовок слайда введите данные об авторе презентации.
- В меню Вид выберите Панели инструментов, а затем - Структура. Панель инструментов структуры презентации отобразится в левой части экрана.
-
Для работы над структурой презентации перейдите в область Структура окна PowerPoint.
- В области Структура установите курсор в конец подзаголовка титульного слайда.
-
Чтобы добавить новый слайд, нажмите Enter для ввода новой строки, а затем щелкните кнопку Повысить уровень
на панели инструментов Структура. Наберите текст, соответствующий названию второго слайда. Так Вы введете заголовок второго слайда. - Для создания третьего слайда нажмите Enter и введите его заголовок. Так же создайте остальные слайды.
- Перед тем как добавлять в презентацию графические изображения, наберите весь текстовый материал.
- Для ввода текста на самих слайдах выполните следующие действия. В области Структура установите курсор в конец заголовка второго слайда и нажмите клавишу Enter. Щелкните кнопку Понизить уровень на панели инструментов Структура. Наберите текст второго слайда. Можно также вводить текст непосредственно в области слайда. Для добавления еще одного абзаца текста нажмите клавишу Enter. Аналогичным образом введите текст во все слайды.
-
Сохраните презентацию. Для этого в меню Файл выберите команду Сохранить.
- В списке Папка откройте папку student_samples\Student_presentation. В поле Имя файла введите название Вашей презентации, например, bioraznoobrazie.
Примечание
Если Вы хотите опубликовать свою презентацию в Интернете, используйте в имени файла символы латинского алфавита (строчные или прописные), цифры, символы "-" (дефис) и "_" (подчеркивание). Использование других символов (кириллицы, пробелов и т. д.) крайне не рекомендуется, поскольку это может привести к неработоспособности гиперссылок.
- Сохраните презентацию.
Основные приемы работы с Microsoft PowerPoint
Далее приведены советы, которые помогут Вам создать фон слайдов, разместить на них графические объекты, сделать гиперссылки на требуемые объекты, например, на адреса использованных Вами веб-сайтов, а также настроить режим демонстрации презентации.
Также Вы сможете установить простейшие эффекты поведения объектов на слайдах, например появление текста или графического изображения.
Создавая презентацию проекта, решите, какие дополнительные эффекты Вы хотели бы использовать при ее демонстрации. Каждый эффект должен подчеркивать содержание. Чрезмерное использование эффектов может отвлечь от решения конкретной задачи, которую Вы перед собой ставите.
Не забывайте соблюдать авторские права при использовании чужих материалов и сохранять свою работу не реже одного раза в 15 минут.
Применение шаблона оформления
- В меню Формат выберите пункт Оформление слайда.
-
В области задач Дизайн слайда выберите Шаблоны оформления.
- Наведите курсор на выбранный шаблон оформления. В правой части схематически изображенного шаблона появится кнопка раскрывающегося меню. Щелкните ее и выберите Применить к выделенным слайдам для изменения оформления только выбранных Вами слайдов или Применить ко всем слайдам для изменения оформления всех слайдов.
- Если Вы хотите изменить цветовую схему выбранного шаблона, щелкните Цветовые Схемы в верхней части области задач Дизайн слайда.
- Наведите курсор на выбранную цветовую схему. Щелкните стрелку, расположенную справа от шаблона. В раскрывающемся меню выберите Применить к выделенным слайдам для изменения цветовой схемы только выбранных слайдов или Применить ко всем слайдам.
- Сохраните презентацию.
Вставка картинок из Коллекции
- В меню Вставка выберите Рисунок, а затем - Картинки.
- В поле Искать текст области задач Вставка картинки наберите ключевое слово, которое поможет найти картинку. Используя функцию Другие параметры поиска, можно ограничить выбор и определить тип искомых изображений, допустим, только фотографий.
-
Щелкните кнопку Найти.
- В результатах поиска выберите подходящую картинку, щелкнув ее один раз. Если Вы не удовлетворены результатами, то можете выбрать команду Изменить, расположенную внизу области задач, и повторить поиск.
- Цвета элементов, из которых состоит рисунок, можно изменить. Щелкните необходимый рисунок.
- Убедитесь, что отображена панель Настройка изображения.
-
Щелкните значок Изменение цвета рисунка на панели Настройка изображения. Выберите нужные цвета и щелкните OK.
- Сохраните презентацию.