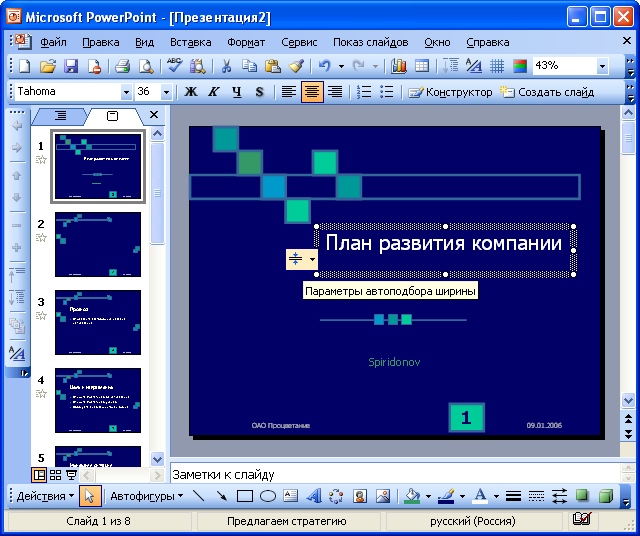Редактирование презентации
Изменение размера элементов слайда
Изменение размера текстовых полей
Для изменения размера текстового поля выделите его щелчком мыши так, чтобы появились маркеры поля, и перетащите маркеры при нажатой левой кнопке мыши (рис. 36.12).
Если при уменьшении размера поля текст перестает в него помещаться, обычно автоматически включается функция автоподбора шрифта, и размер шрифта в поле уменьшается (рис. 36.13).
Для более точной установки размеров необходимо дважды левой кнопкой мыши щелкнуть по рамке текстового поля. Во вкладке Размер диалогового окна Формат автофигуры (рис. 36.14) можно установить точный размер в сантиметрах или в процентах от исходного размера.
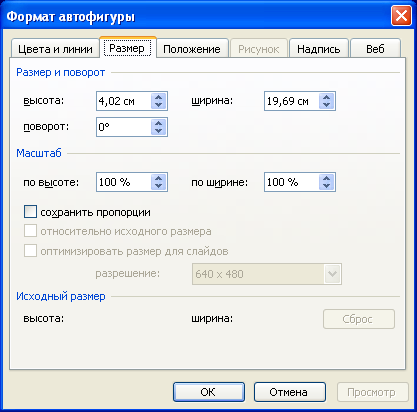
Рис. 36.14. Установка размера текстового поля во вкладке "Размер" диалогового окна "Формат автофигуры"
Изменение размера рисунков
Для изменения размера рисунка выделите его щелчком мыши так, чтобы появились маркеры, и перетащите маркеры при нажатой левой кнопке мыши (рис. 36.15).
Для более точной установки размеров необходимо дважды левой кнопкой мыши щелкнуть по рисунку или нажать кнопку Формат рисунка панели инструментов Настройка изображения. Во вкладке Размер диалогового окна Формат рисунка (рис. 36.16) можно установить точный размер рисунка в сантиметрах или в процентах от исходного размера.
Перемещение элементов слайда
Перемещение текстовых полей
Перемещать можно любое текстовое поле, как вставленное при создании слайда, так и добавленное потом. Для перемещения текстового поля выделите его щелчком мыши так, чтобы появились маркеры поля, и при нажатой левой кнопке мыши перетащите поле за любое место рамки (кроме маркеров).
Перемещение рисунков
Для перемещения рисунка наведите на него указатель мыши и при нажатой левой кнопке мыши перетащите в любое место слайда.