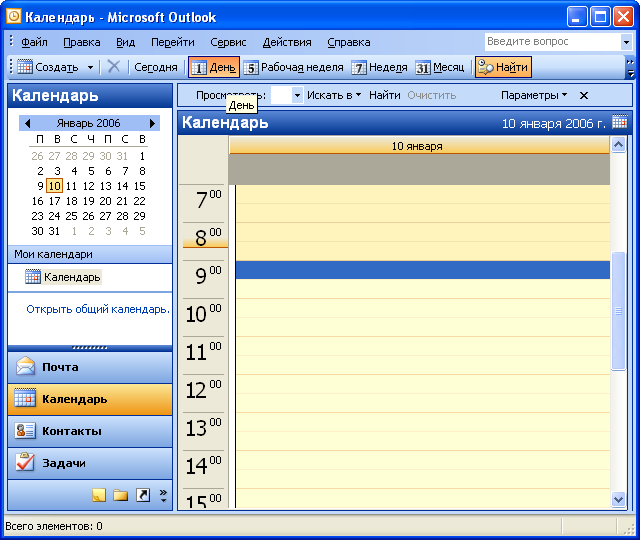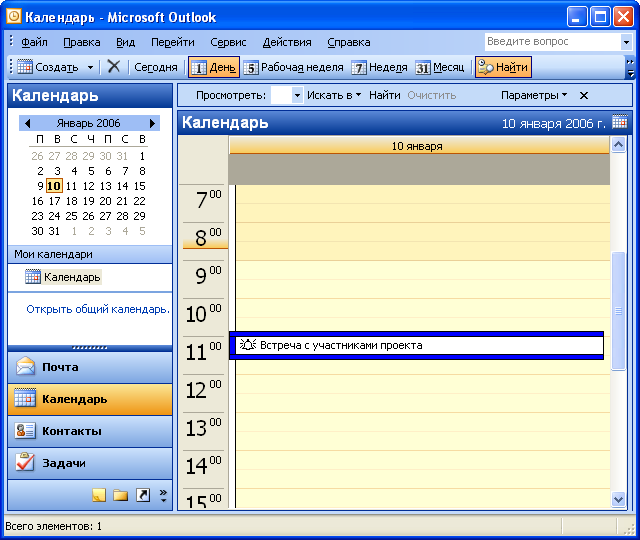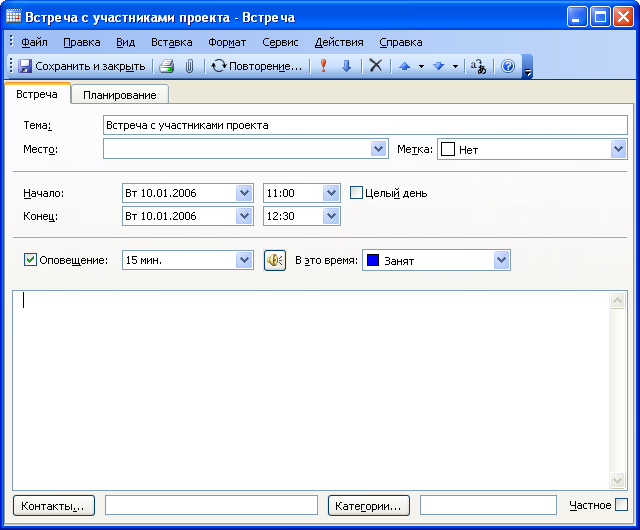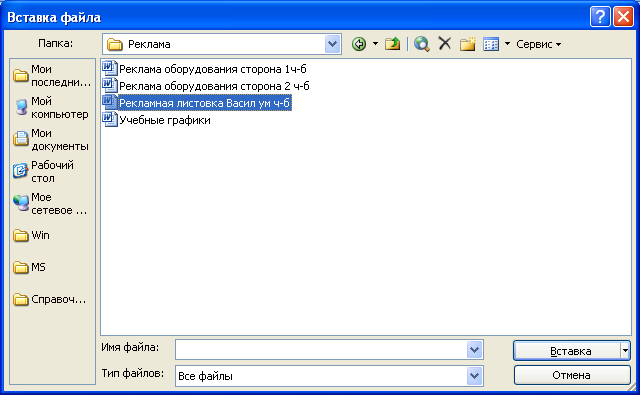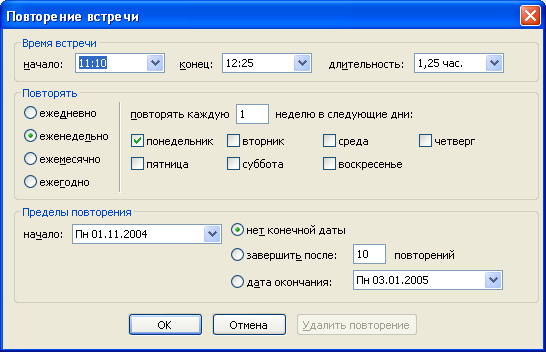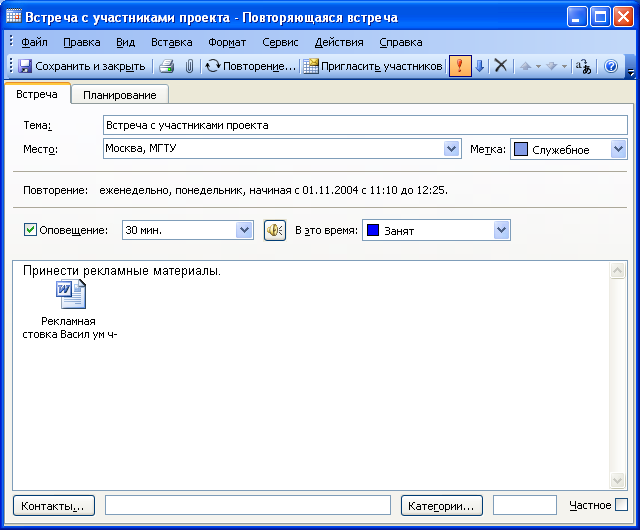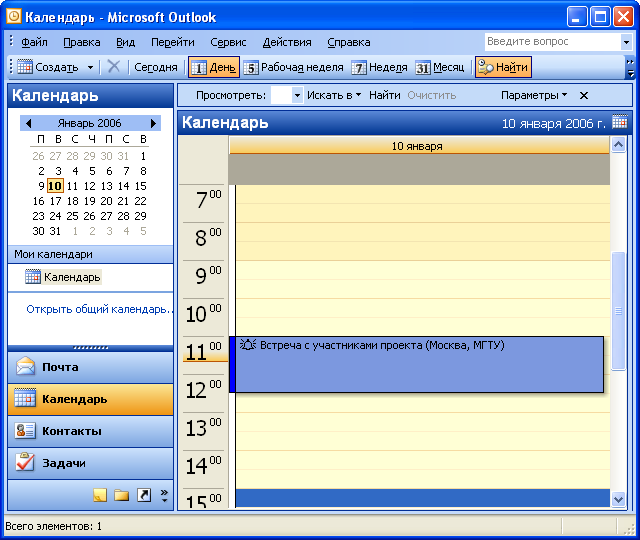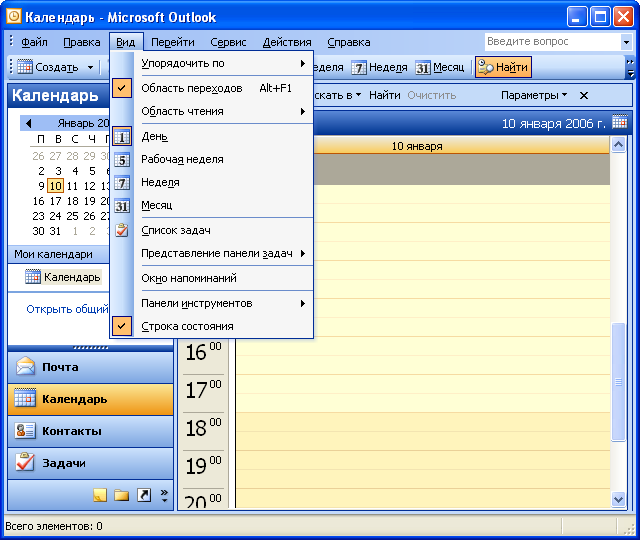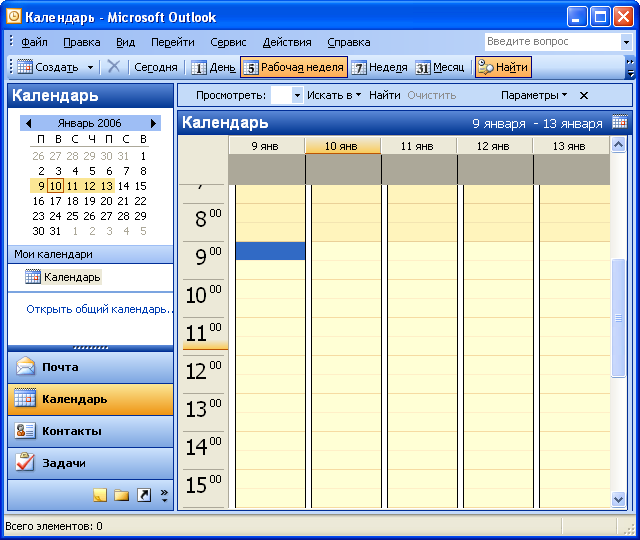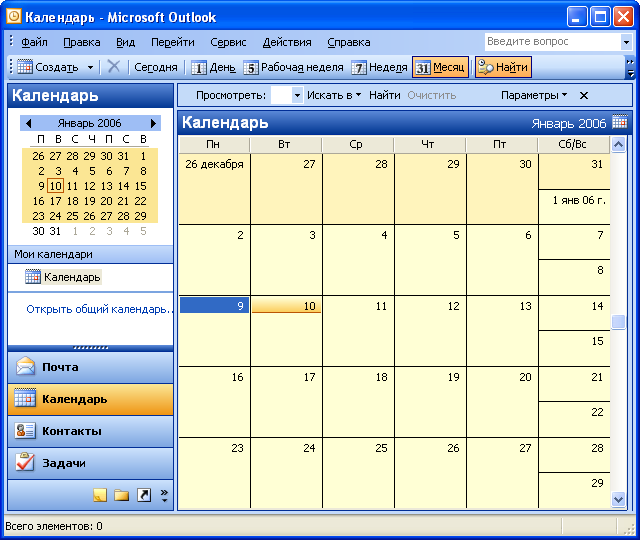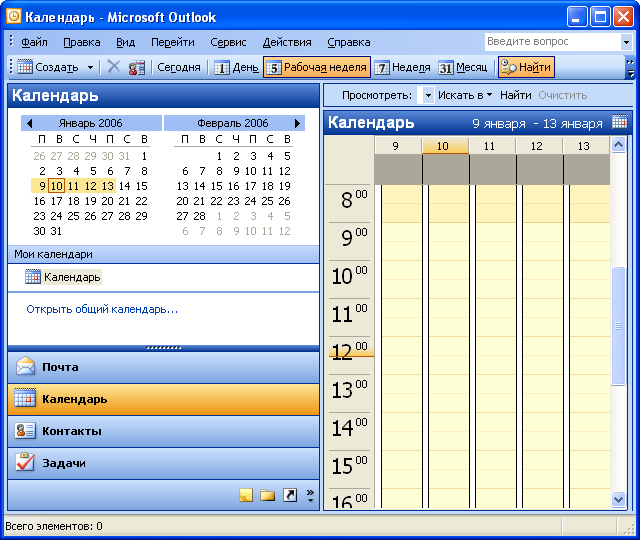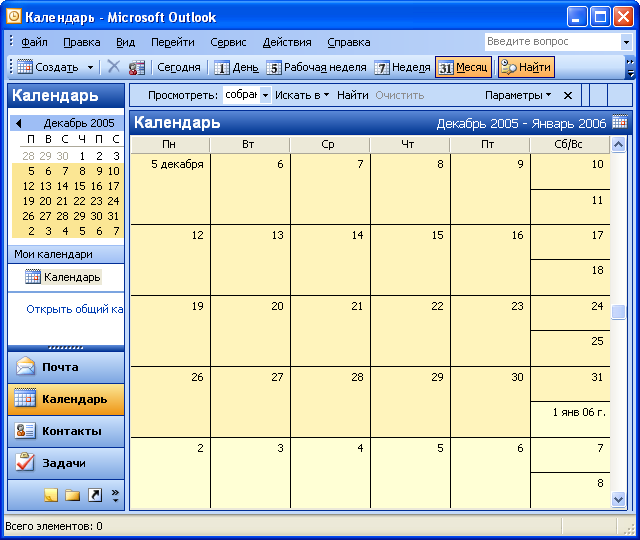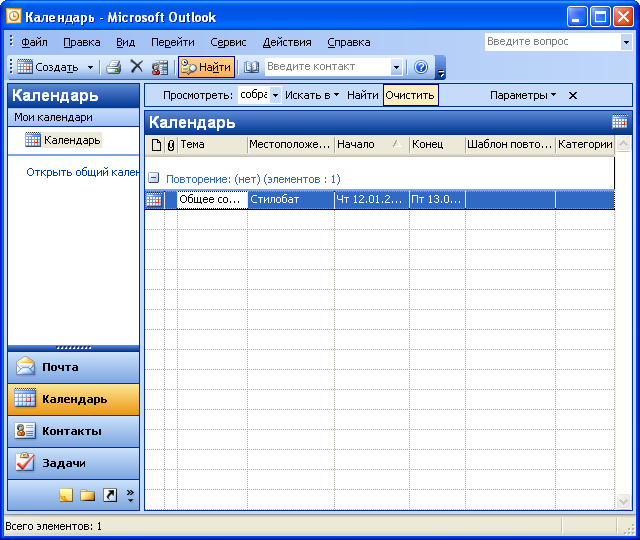Планирование в Microsoft Outlook
Планирование мероприятий
О встречах и событиях
В Microsoft Outlook различаются два типа мероприятий: встречи и события.
Встреча - это мероприятие, для которого резервируется время в календаре, на которые никто не приглашается и для которых не привлекаются ресурсы. Для встреч могут быть заданы напоминания. Кроме того, имеется возможность задать вид календаря при его просмотре другими пользователями, указав время встречи как занятое, свободное, под вопросом или как время отсутствия на работе. Могут быть запланированы повторяющиеся встречи. Встречи могут просматриваться по дням, неделям и месяцам.
Событие - это мероприятие продолжительностью больше 24 часов. Примерами событий являются выставка-ярмарка, семинар. Обычно событие происходит однократно и может иметь продолжительность от одного до нескольких дней. Для событий, простых и ежегодных, время в календаре не отводится, но они указываются на титульных страницах.
Деление на встречи и события является в значительной мере условным. Запись в календаре для них создается одинаково.
Создание записи в календаре
Для составления плана встреч и событий необходимо запустить Microsoft Outlook и перейти к области (модулю) Календарь (рис. 33.7).
Для создания простейшей записи в календаре достаточно выделить строку с временем, на которое планируется событие, с клавиатуры ввести необходимую информацию, после чего нажать клавишу клавиатуры Enter. Созданная запись будет отображена в календаре (рис. 33.8).
По умолчанию все мероприятия назначаются на начало каждого часа и получаса. Продолжительность по умолчанию - полчаса. Если необходимо увеличить плановую продолжительность мероприятия, можно перетащить рамку вокруг записи вниз.
По умолчанию устанавливается оповещение за 15 минут до начала мероприятия. Признаком установки оповещения является значок колокольчика в начале записи.
Настройка параметров записи в календаре
Для настройки параметров записи следует дважды щелкнуть по соответствующей записи в календаре. Для того чтобы параметры записи можно было настроить заранее, при создании записи следует в области (модуле) Календарь Microsoft Outlook нажать кнопку Создать панели инструментов (см. рис. 33.7).
Настройка параметров производится в отдельном окне (рис. 33.9).
Помимо темы при настройке можно указать место встречи (поле Место ) и выбрать метку (поле Метка ). Метка определяет цвет фона, на котором будет отображена запись в календаре.
В полях Начало и Конец устанавливается время начала и окончания мероприятия (точные значения в эти поля следует вводить с клавиатуры). При планировании многодневного мероприятия нужно выбрать соответствующие даты.
Для установки или отмены оповещения используют флажок и поле Оповещение.
Основное поле окна предназначено для ввода с клавиатуры дополнительного поясняющего текста. Этот текст не будет отображаться непосредственно в календаре. Туда же добавляют файлы, которые могут понадобиться на планируемом мероприятии. Для вставки файла надо нажать кнопку Добавить файл панели инструментов (см. рис. 33.9) или выполнить команду Вставка/Файл.
В окне Вставка файла (рис. 33.10) необходимо перейти в папку с нужным файлом и дважды щелкнуть мышью по значку вставляемого файла.
Имя прикрепленного файла будет отображено в поле основной части окна записи календаря.
Если планируемое мероприятие будет периодически повторяться, нажмите кнопку Повторение панели инструментов и настройте периодичность повторения.
По окончании настройки параметров записи нажмите кнопку Сохранить и закрыть панели инструментов (см. рис. 33.9).
После сохранения запись будет отображена в календаре (рис. 33.13). Для просмотра и редактирования записи следует дважды по ней щелкнуть мышью.
Настройка отображения календаря
Управление видом календаря осуществляется соответствующими кнопками панели инструментов или командами меню Вид (рис. 33.14).
Календарь может отображать только один день (см. рис. 33.7), рабочую неделю (пять дней) (рис. 33.15), полную неделю (семь дней), месяц (рис. 33.16). Выбор вида определяется типом решаемых задач. При создании новых записей удобнее всего пользоваться видом День.
Перемещение по календарю
Для выбора нужной даты используют календарь Области переходов, расположенной в левой части окна Microsoft Outlook. Для удобства работы границу между областью переходов и основной частью окна можно перетащить при нажатой левой кнопке мыши (рис. 33.17).
Для перехода к записям определенной даты достаточно щелкнуть по нужной дате в календаре области переходов. Если дата не отображается в видимой части календаря области переходов, то можно воспользоваться кнопками со стрелками влево и вправо в верхней части календаря для "прокрутки" календаря.
Для возврата к записям текущей даты можно нажать кнопку Сегодня в панели инструментов (рис. 33.18).
Для поиска записи в календаре нажмите кнопку Найти в панели инструментов, введите запрос в поле Просмотреть и щелкните ссылку Найти (рис. 33.19).
Результаты поиска будут отображены в специальном окне (рис. 33.20). Для возврата в календарь щелкните ссылку Очистить.