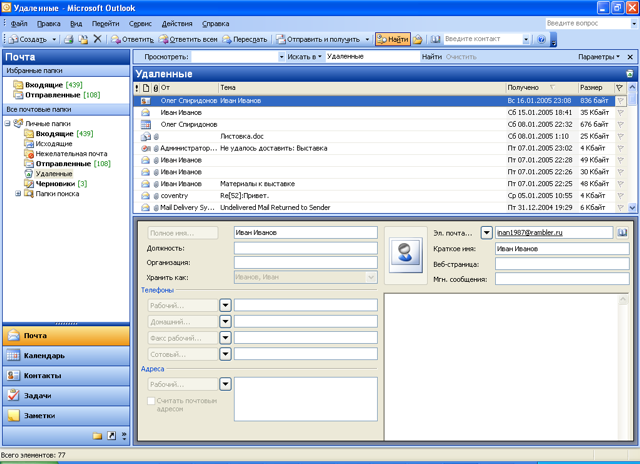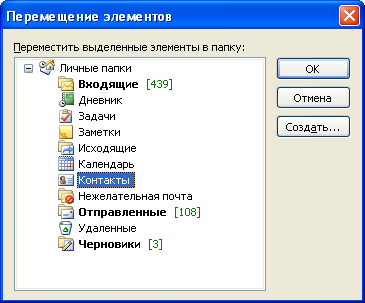Работа со списками контактов
Редактирование контактов
Редактирование записи о контакте обычно производится в области Контакты (рис. 32.1, рис. 32.2). Для внесения изменений в запись дважды щелкните по ней мышью, после чего появится окно соответствующего контакта (см. рис. 32.6). Измените внесенную информацию и нажмите кнопку Сохранить и закрыть.
Удаление контактов
Для удаления записи о контакте выделите эту запись в области Контакты (рис. 32.1, рис. 32.2) и нажмите клавишу клавиатуры Delete. Можно также щелкнуть по записи правой кнопкой мыши и выбрать команду контекстного меню Удалить.
Удаленная запись помещается в специальную папку Удаленные Outlook. Для восстановления записи перейдите в папку Удаленные (рис. 32.9).
Перетащите запись на значок Контакты в области переходов Microsoft Outlook. Можно также щелкнуть по записи правой кнопкой мыши и выбрать команду контекстного меню Переместить в папку (рис. 32.10).
В диалоговом окне Перемещение элементов (рис. 32.11) для восстановления записи выберите папку Контакты.