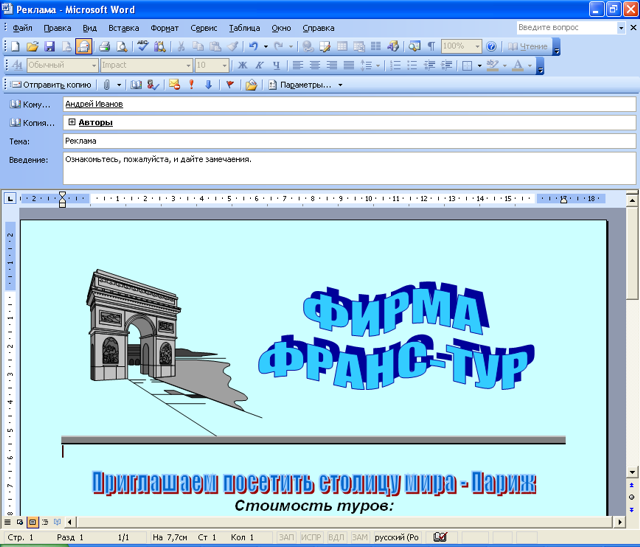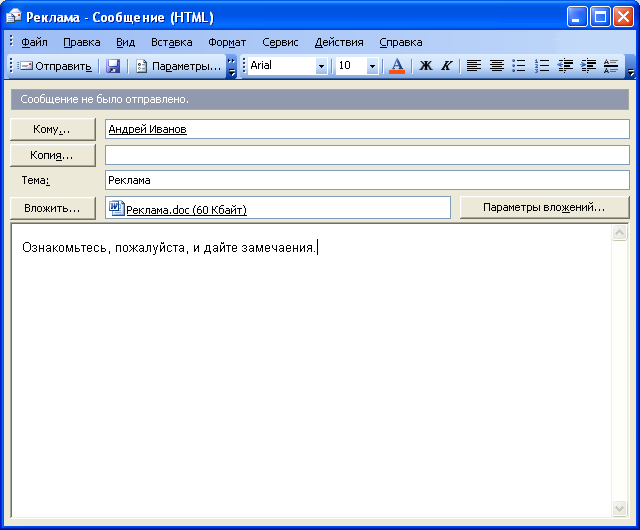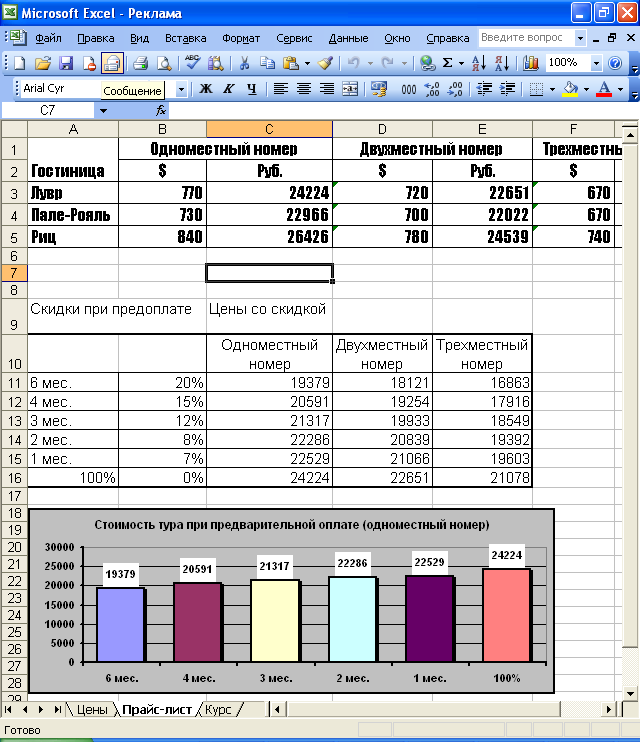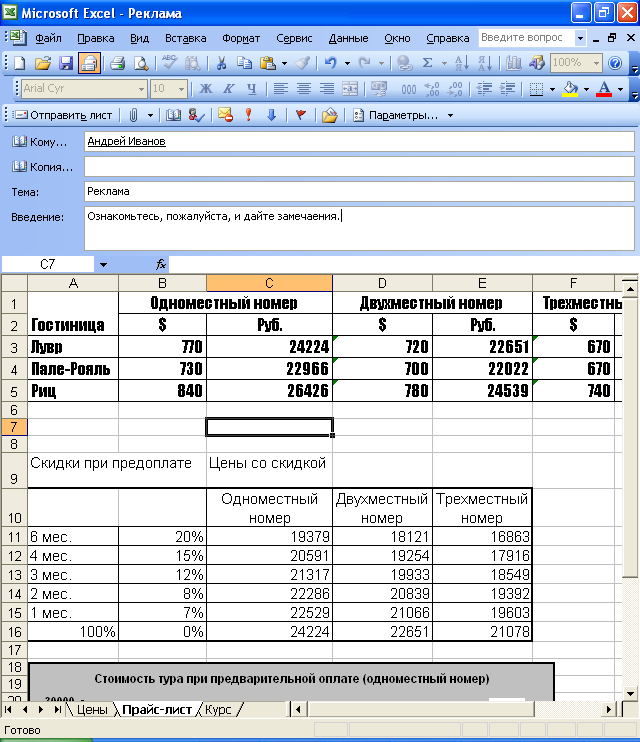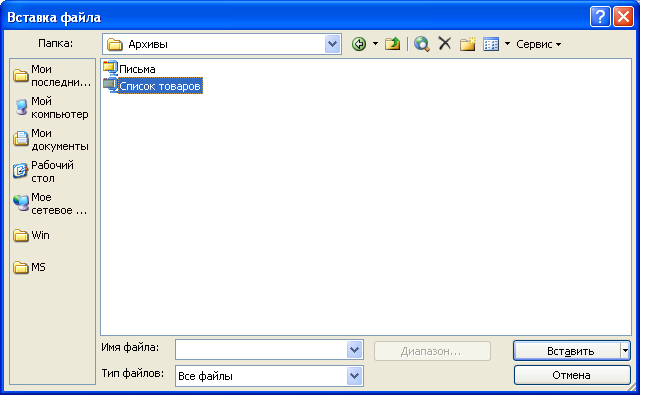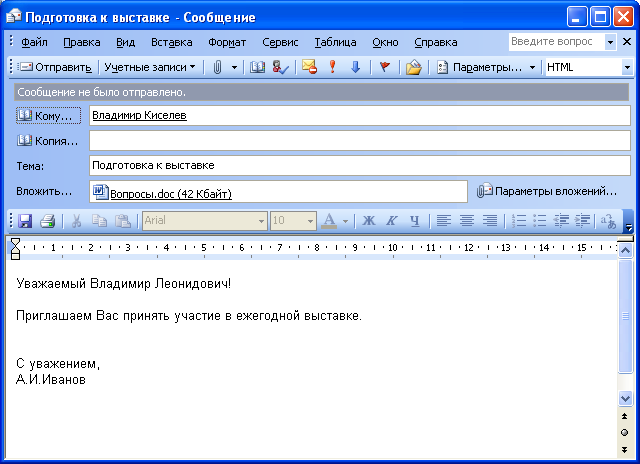Создание сообщений электронной почты
Отправка документа Microsoft Word по электронной почте
Отправить документ Microsoft Word по электронной почте можно в виде текста сообщения электронной почты или в виде вложения к сообщению электронной почты.
В первом случае необходимо нажать кнопку Конверт панели инструментов Стандартная. После этого под панелями инструментов появится панель сообщения (рис. 30.10).
В поле Кому следует ввести адрес получателя письма или несколько адресов через запятую. При необходимости можно ввести адрес в поле Копия. Если адреса получателей сообщения имеются в адресной книге, то для выбора адресов можно воспользоваться кнопками Кому и Копия.
По умолчанию в поле Тема отображается имя документа. При желании можно ввести другую тему.
Для отправки сообщения нажмите кнопку Отправить копию.
При отправке документа в виде вложения к сообщению электронной почты следует выполнить команду Файл/Отправить/Сообщение (как вложение). После этого запустится Microsoft Outlook (рис. 30.11) или другое приложение, настроенное для работы с электронной почтой.
В поле Кому следует ввести адрес получателя письма или несколько адресов через запятую. При необходимости можно ввести адрес в поле Копия. Если адрес получателей сообщения имеются в адресной книге, то для выбора адресов можно воспользоваться кнопками Кому и Копия.
По умолчанию в поле Тема отображается имя документа. При желании можно ввести другую тему. При необходимости в основном поле сообщения можно ввести сопроводительный текст.
Для отправки сообщения нажмите кнопку Отправить.
Отправка документа Microsoft Excel по электронной почте
Документы Microsoft Excel отправляются по электронной почте аналогично документам Microsoft Word.
Для отправки документа нажмите кнопку Сообщение панели инструментов Стандартная (рис. 30.12).
После этого появится окно запроса выбора способа отправки: в виде вложения к сообщению электронной почты или с включением текущего листа в текст сообщения (рис. 30.13).
При отправке листа в тексте сообщения инструментов появится панель сообщения (рис. 30.14).
В поле Кому следует ввести адрес получателя письма или несколько адресов через запятую. При необходимости можно ввести адрес в поле Копия. Если адрес получателей сообщения имеются в адресной книге, то для выбора адресов можно воспользоваться кнопками Кому и Копия.
По умолчанию в поле Тема отображается имя документа. При желании можно ввести другую тему.
Для отправки сообщения нажмите кнопку Отправить лист.
Отправка всей книги как вложенного файла ничем не отличается от аналогичной отправки документа Microsoft Word.
Прикрепление файлов к сообщению
Вместе с сообщением можно пересылать файлы. Допускается пересылать сразу несколько файлов, но целиком папки с файлами пересылать нельзя. Впрочем, папку можно архивировать, и переслать архивный файл.
Прикрепить файл к сообщению можно в любой момент до отправки сообщения. Для этого в окне сообщения (рис. 30.5, рис. 30.7) следует нажать кнопку Добавить файл или выбрать команду Файл в меню Вставка.
В окне Вставка файла (рис. 30.15) необходимо перейти в папку с нужным файлом и дважды щелкнуть мышью по значку вставляемого файла.
Имя прикрепленного файла будет отображено в поле Вложить окна сообщения (рис. 30.16).
К сообщению можно прикрепить неограниченное количество файлов. Для уменьшения размера вложенных файлов, что ускорит их передачу и прием, перед вложением файлы рекомендуется архивировать.
Ошибочно прикрепленные файлы можно удалить непосредственно в поле Вложение. Редактировать имена файлов в этом поле нельзя.