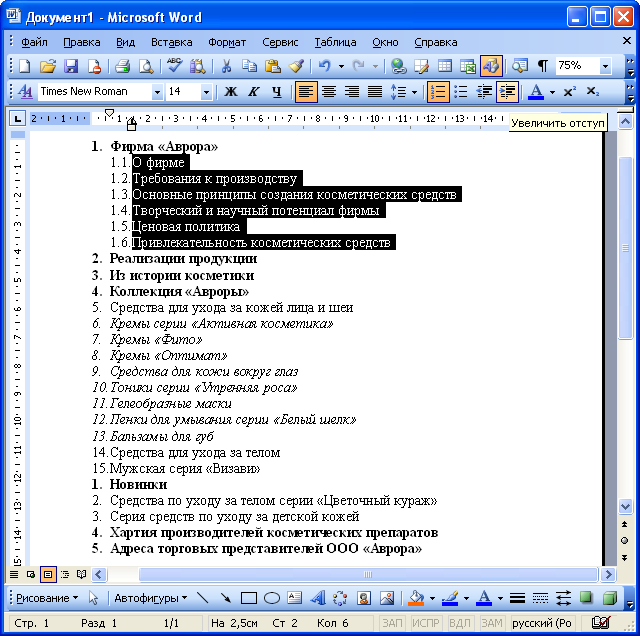Создание списков в Microsoft Word
Оформление многоуровневых списков
Для создания многоуровневого списка текст документа должен быть соответствующим образом подготовлен.
Если необходимо применить многоуровневый список к заголовкам документа, эти заголовки должны быть оформлены соответствующими стилями.
Если необходимо применить многоуровневый список к обычному тексту, абзацы, оформляемые с использованием списка, должны различаться отступами слева. Чем ниже уровень текста, тем больше должен быть отступ первой строки или отступ слева для всего абзаца. Разница в отступах должна быть не менее 0,32 см. Чем больший отступ имеет абзац, тем ниже будет его уровень. Отступы можно назначить до применения многоуровневого списка или после его установки.
Для оформления многоуровневого списка подготовленный текст выделяют, а затем выполняют команду Формат/Список или команду Список контекстного меню. Во вкладке Многоуровневый диалогового окна Список ( рис. 11.12) надо выбрать желаемый вариант оформления и дважды щелкнуть по нему левой кнопкой мыши.
Первоначально список не имеет уровней ( рис. 11.13).
Для понижения уровня списка надо выделить абзац (абзацы) и нажать кнопку Увеличить отступ панели Форматирование ( рис. 11.14), для повышения уровня - кнопку Уменьшить отступ.
Пример оформленного многоуровневого списка приведен на рис. 11.15.
В зависимости от того, что было выбрано, текст будет оформлен маркерами или нумерацией. Так же, как и при оформлении других списков, каждый вариант оформления многоуровневого списка имеет свои параметры отступов для оформляемых абзацев, а также проставляет собственные позиции табуляции. При этом размеры отступов, установленные при оформлении абзацев, могут быть изменены. Кроме этого, некоторые виды многоуровневых списков задают нумеруемому тексту стили заголовков.
Для дальнейшего применения последнего из использовавшихся вариантов оформления многоуровневого списка, независимо от того, какой многоуровневый список был применен (маркированный, нумерованный или комбинированный), можно нажать кнопку Нумерованный список по умолчанию панели инструментов Форматирование (см. рис. 11.1). Эту же кнопку удобно использовать для удаления оформления многоуровневого списка. Достаточно выделить фрагмент документа, для которого необходимо удалить оформление, и нажать кнопку Нумерованный список по умолчанию. Оформление будет снято.