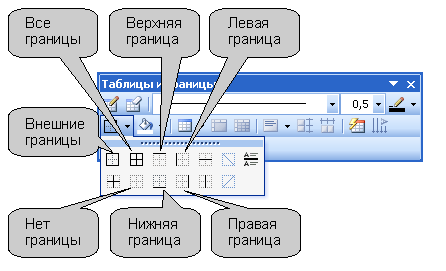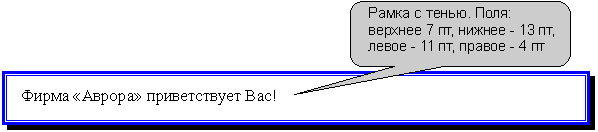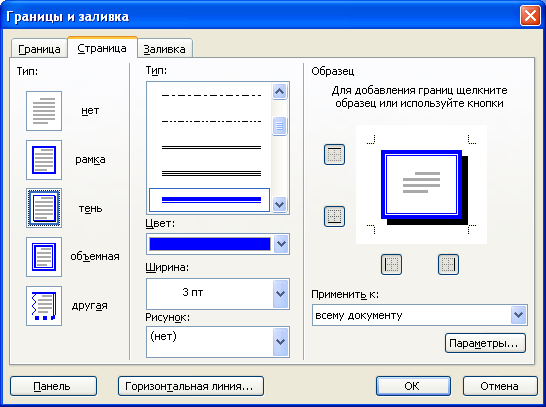Расширенные возможности оформления текста документа
Установка границ
Обрамление абзацев и текста
Для выделения частей документа, оформления заголовков и в некоторых других случаях применяются различные рамки (границы).
При обрамлении удобно воспользоваться панелью инструментов Таблицы и границы (рис. 10.12). Вывести эту панель в окно Microsoft Word можно командой Вид/Панели инструментов/Таблицы и границы, но проще всего кнопкой Панель границ панели инструментов Стандартная (см. рис. 10.1).
При отображении панели инструментов Таблицы и границы в ней может быть уже нажата кнопка Создать таблицу. Если это так, то для удобства дальнейшей работы лучше ее отключить, щелкнув по ней один раз мышью.
Обрамление можно установить для одного абзаца или для нескольких абзацев сразу. Можно устанавливать обрамление и для фрагментов абзацев - для "текста". В Microsoft Word понятием "текст" определяется любой фрагмент, не включающий непечатаемый символ конца абзаца. Это может быть один или несколько символов, слово или несколько слов, предложение, строка или несколько строк.
С использованием раскрывающихся списков и кнопок панели инструментов Таблицы и границы обрамление устанавливают в следующем порядке. Сначала в раскрывающемся списке Тип линии выбирают тип линии, затем в раскрывающемся списке Толщина линии выбирают толщину (ширину) линии, затем надо щелкнуть по стрелке в правой части кнопки Цвет границы и в палитре цветов выбрать требуемый цвет линии. Наконец, следует щелкнуть по стрелке в правой части кнопки Внешняя граница (точно такая же раскрывающаяся кнопка расположена в панели инструментов Форматирование ), и в появившемся табло нажимая соответствующие кнопки можно выбрать один из вариантов расположения линий обрамления (рис. 10.13).
Можно установить только внешние границы (кнопка Внешние границы ), все границы вокруг и между абзацами (кнопка Все границы ), границы с любой стороны (кнопки Верхняя граница, Нижняя граница, Левая граница, Правая граница ). Если выделено несколько абзацев, для установки границ только между абзацами можно использовать кнопки Внутренние границы или Внутренняя горизонтальная граница. Можно комбинировать границы. Например, сверху и снизу установить один тип линии, а слева и справа - другой. При обрамлении текста следует иметь в виду, что граница может быть установлена только одной линией и только со всех четырех сторон.
Несколько большие возможности для обрамления появятся, если щелкнуть по кнопке Цвет границы панели инструментов Таблицы и границы (см. рис. 10.12) или выполнить команду Формат/Границы и заливка. Во вкладке Граница диалогового окна Границы и заливка (рис. 10.14) можно точно также выбрать тип, цвет и ширину (толщину) линии. В разделе вкладки Тип, кроме обычной рамки, можно выбрать также рамку с тенью. Для установки произвольного обрамления с разных сторон можно воспользоваться кнопками, расположенными в разделе Образец. Однократное нажатие кнопки устанавливает или снимает границу абзацев. Вместо использования кнопок можно просто щелкать левой кнопкой мыши по границе абзаца (абзацев) в разделе вкладки Образец.
Кроме того, можно изменить расстояние между рамкой и текстом. Для этого во вкладке Граница диалогового окна Границы и заливка (см. рис. 10.14) нажмите кнопку Параметры. В диалоговом окне Параметры границы и заливки (рис. 10.15) установите необходимое расстояние в соответствующих счетчиках. Максимально возможное расстояние - 31 пт (примерно 1,1 см). При обрамлении текста расстояние между рамкой и текстом изменить невозможно.
Пример установки рамки с тенью и измененным расстоянием между рамкой и текстом приведен на рис. 10.16.
Независимо от способа установки границ, для их снятия достаточно выделить обрамленный фрагмент, щелкнуть по стрелке в правой части кнопки Внешняя граница панели инструментов Форматирование (см. рис. 10.1) или панели инструментов Таблицы и границы (см. рис. 10.13), и в появившемся табло нажать кнопку Нет границы.
Обрамление страниц
Границы (рамки) можно устанавливать не только для отдельных фрагментов документа, но и целиком для страниц.
Для установки границ страниц выполните команду Формат/Границы и заливка и перейдите во вкладку Страница диалогового окна Границы и заливка (рис. 10.17).
Для страницы можно выбрать тип, цвет и ширину (толщину) линии. В разделе вкладки Тип, кроме обычной рамки, можно выбрать также рамку с тенью. Для установки произвольного обрамления с разных сторон можно воспользоваться кнопками, расположенными в разделе Образец. Однократное нажатие кнопки устанавливает или снимает границу абзацев. Вместо использования кнопок можно просто щелкать левой кнопкой мыши по границе абзаца (абзацев) в разделе вкладки Образец. В раскрывающемся списке Применить к можно выбрать часть документа, к которой будет применено обрамление. Можно установить обрамление всех страниц документа, а можно только к тому разделу, в котором сейчас находится курсор. Можно установить одинаковое обрамление всех страниц документа или раздела, а можно обрамить только первую страницу или, наоборот, все страницы данного раздела, кроме первой.
Для обрамления страниц можно использовать не только линии, но и любой рисунок из раскрывающегося списка Рисунок. Для любого выбранного рисунка в счетчике Ширина можно установить необходимый размер от 1 до 31 пункта. Изменить цвет рамки можно не для всех рисунков. Рисунками можно обрамить страницы документа со всех сторон или, используя кнопки, расположенные в разделе Образец, только с некоторых. Различные рисунки для обрамления с разных сторон использовать нельзя.
Для удаления границы страниц, независимо от их вида и расположения, следует в разделе Тип вкладки Граница диалогового окна Границы и заливка (см. рис. 10.17) выбрать нет.