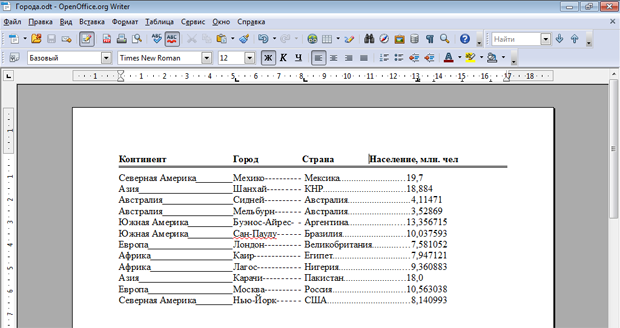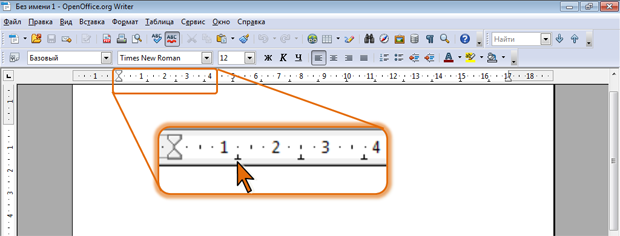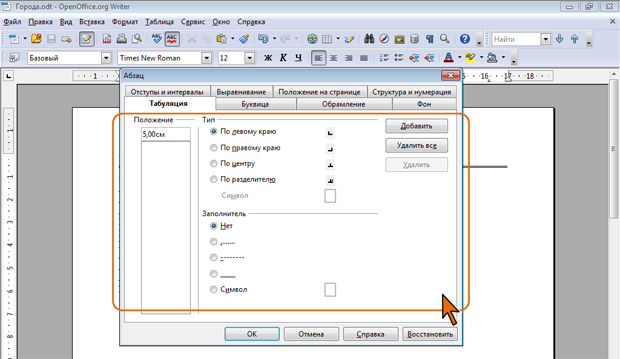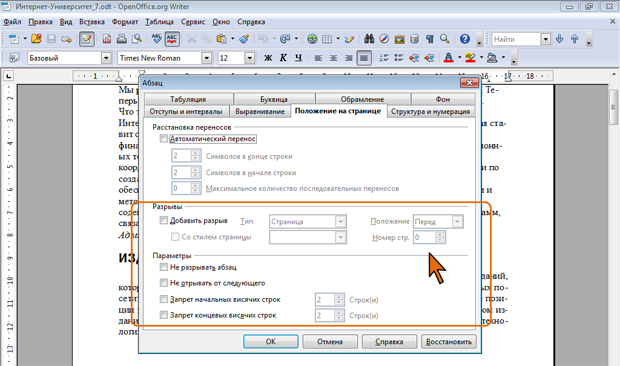Оформление текста: работа с абзацами
Использования табуляции при вводе
О табуляции
Табуляция используется для выравнивания текста в пределах строки. Позиции табуляции позволяют перемещать курсор по строке клавишей клавиатуры Tab на определенные расстояния от левого поля.
Пример использования табуляции приведен на рис. 7.15.
В OpenOffice.org Writer есть позиции табуляции, установленные по умолчанию, которые отмечены метками на горизонтальной линейке (рис. 7.16).
Для изменения значений позиций табуляции, установленных по умолчанию, следует в меню Сервис выбрать команду Параметры, и на странице OpenOffice.org Writer/Общие установить требуемое значение в счетчике Шаг табуляции (рис. 7.17).
Позиции табуляции, установленные по умолчанию, действуют во всем документе.
Для отдельных фрагментов документа можно устанавливать пользовательские позиции табуляции. При этом позиции табуляции, установленные по умолчанию, которые находятся слева от позиции, установленной пользователем, удаляются.
Установка пользовательских позиций табуляции
Для установки пользовательских позиций табуляции, а также настройки их параметров используют вкладку Табуляция диалогового окна Абзац (рис. 7.18).
- В поле Положение введите отступ позиции табуляции от левого края абзаца.
- В разделе Тип выберите тип выравнивания текста в позиции табуляции. Выравнивание устанавливает расположение текста относительно позиции табуляции (рис. 7.19).
- В разделе Заполнитель выберите заполнитель строки от предыдущего текста до этой позиции. Заполнитель – сплошная, пунктирная, прерывистая линия или произвольный набор символов, используемый для заполнения пространства, занятого знаками табуляции (примеры разных заполнителей показаны на рис. 7.15).
- После установки всех параметров для позиции табуляции нажмите кнопку Добавить.
- При необходимости установите другие значения позиций табуляции и их параметры, каждый раз после этого нажимая кнопку Добавить.
- После установки всех позиций нажмите кнопку ОК.
Позиции табуляции отображаются на горизонтальной линейке (см. рис. 7.19). Метки позиций пользовательской табуляции можно перемещать перетаскиванием, при этом будут изменяться и позиции табуляции.
Для установки позиции табуляции можно использовать также горизонтальную линейку.
- Щелкните несколько раз по кнопке выбора типа выравнивания табуляции слева от горизонтальной линейки (рис. 7.20) пока не отобразится значок нужного типа.
- Щелкните мышью в требуемой позиции на горизонтальной линейке.
Удаление пользовательских позиций табуляции
Для удаления пользовательских позиций табуляции необходимо выполнить следующие действия.
- Во вкладке Табуляция диалогового окна Абзац (см. рис. 7.18) выберите удаляемую позицию и нажмите кнопку Удалить.
- Для удаления всех позиций табуляции нажмите кнопку Удалить все.
- После удаления позиций табуляции нажмите кнопку ОК.
Для удаления позиции табуляции можно также перетащить в поле документа метку табуляции, отображаемую на горизонтальной линейке.
Настройка положения абзаца на странице
Переход текста на новую страницу происходит автоматически. Однако, во многих случаях при оформлении заголовков, а также и основного текста, следует принудительно задать положение абзаца на странице и порядок его разделения при переходе к новой странице. Для этого используется вкладка Положение на странице диалогового окна Абзац (рис. 7.21).
Крупные части документа (разделы, главы и т.п.), как правило, начинаются с новой страницы. Для того чтобы заголовок такой части документа всегда находился наверху новой страницы следует установить флажок Добавить разрыв, в раскрывающемся списке Тип выбрать параметр Страница, а в раскрывающемся списке Положение – Перед (см. рис. 7.21).
При работе с многоколоночным текстом можно сделать так, чтобы абзац заголовка находился наверху новой колонки. Для этого в раскрывающемся списке Тип следует выбрать параметр Столбец. В редких случаях требуется, чтобы текст после какого-либо абзаца всегда был расположен на новой странице. В этом случае для абзаца в раскрывающемся списке Положение следует выбрать параметр После.
Заголовок чаще всего должен находиться на одной странице со следующим за ним текстом. Для такого абзаца следует установить флажок Не отрывать от следующего (см. рис. 7.21).
Для того чтобы не допустить разрыва абзаца между страницами следует установить флажок Не разрывать абзац. Этот режим чаще всего применяется для заголовков.
Считается некрасивым, когда при разделении абзаца между страницами образуются висячие строки. То есть, первая строка абзаца остается на одной странице, а остальные переносятся на следующую, или, напротив, весь абзац расположен на одной странице, а его последняя строка перенесена на следующую страницу.
Установка флажков Запрет начальных висячих строк и Запрет конечных висячих строк (см. рис. 7.21) позволяет решить эту проблему. При этом в соответствующих счетчиках можно указать минимальное число строк абзаца, которые могут быть оставлены на странице (перенесены на новую страницу) при разделении абзаца. Если число строк в конце страницы (в начале страницы) меньше указанного в счетчике Строк(и), абзац перемещается на следующую страницу.
Такой режим разделения абзацев обычно устанавливают для всего текста документа.