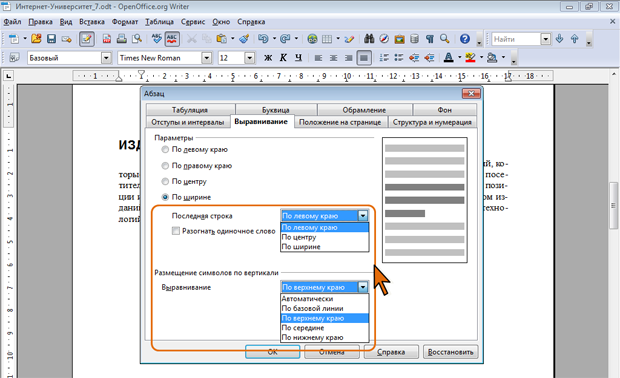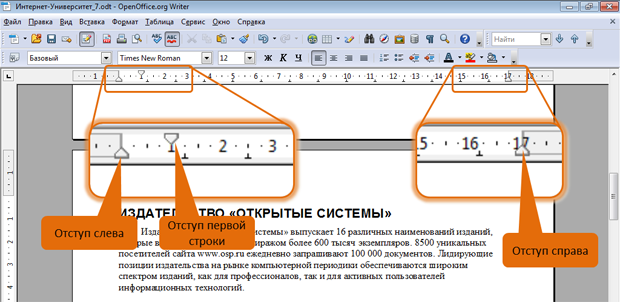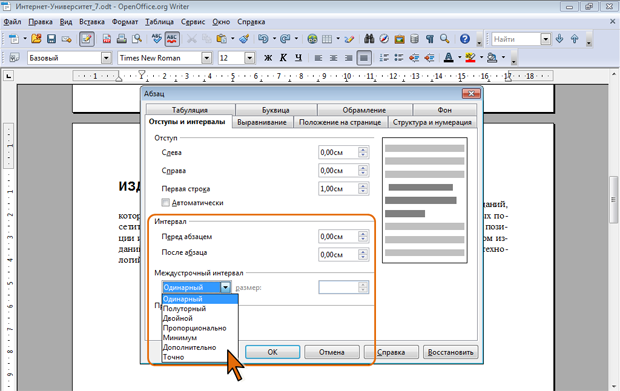Оформление текста: работа с абзацами
Установка основных параметров абзацев
Выравнивание абзацев
Абзацы документа могут быть выровнены одним из четырех способов: по левому краю, по центру страницы, по правому краю, по ширине страницы. Выравнивание устанавливается соответствующими кнопками панели инструментов Форматирование или командами подчиненного меню Выравнивание (см. рис. 7.3).
Для основной части текста документа обычно используют выравнивание по левому краю или по ширине. Выравнивание по ширине означает, что текст абзаца выровнен по левому и правому краю одновременно. В OpenOffice.org Writer это делается за счет изменения интервалов между словами.
Выравнивание по центру применяют обычно к заголовкам.
Выравнивание по правому краю применяют к подписям и в некоторых других случаях.
Некоторые дополнительные возможности выравнивания абзацев имеются во вкладке Выравнивание диалогового окна Абзац (рис. 7.5).
Эти возможности, не имеющие, впрочем, большого практического значения, относятся к выравниванию последней строки абзаца в том случае, когда для всего абзаца установлено выравнивание по ширине.
В раскрывающемся списке Последняя строка можно выбрать способ выравнивания последней строки абзаца. В большинстве случаев используют выравнивание по левому краю. Если последняя строка состоит из одного слова, установив флажок Разогнать последнее слово можно растянуть слово по ширине абзаца (за счет изменения интервалов между символами). Как правило, и эту возможность используют крайне редко.
Если в абзаце имеются символы разного размера (высоты), можно настроить режим их вертикального выравнивания относительно строки. Для этого в разделе вкладки Размещение символов по вертикали выберите требуемый режим в раскрывающемся списке Выравнивание (см. рис. 7.5).
Установка отступов
Установка отступа абзаца изменяет положения текста относительно левого и/или правого полей страницы. Можно установить левый и правый отступ всего абзаца. Можно установить левый отступ первой строки абзаца или всех строк, кроме первой. Положительное значение отступа означает смещение к центру страницы, отрицательное – от центра к краям страницы (рис. 7.6).
Обычно абзац не имеет отступов слева и справа. Отступы слева и справа используют для выделения абзаца среди остального текста документа.
Существенный отступ слева (до половины ширины страницы) используют, например, при оформлении обращений в заявлениях, адресатов в письмах и т.д.
Для облегчения чтения текста, для более четкого разделения абзацев обычно используют отступ первой строки, то есть, первая строка будет короче следующих строк. Иногда используют и выступ первой строки; в этом случае первая строка будет длиннее остальных строк абзаца.
Для установки отступов можно перетаскивать "бегунки" на горизонтальной линейке (рис. 7.7).
- Для установки отступа слева перетащите левую нижнюю отметку вправо.
- Для установки левого отступа первой строки перетащите левую верхнюю отметку вправо.
- Для установки левого отступа всех строк абзаца кроме первой перетащите левую нижнюю отметку вправо при нажатой клавише Ctrl.
- Для установки правого отступа перетащите правую отметку влево.
Более точная установка отступов (с точностью до 0,01 см) производится во вкладке Отступы и интервалы диалогового окна Абзац (рис. 7.7).
Отступы абзаца слева, справа и отступ первой строки устанавливают в соответствующих счетчиках группы Отступ.
Можно установить флажок Автоматически и тогда для первой строки автоматически будет установлен отступ. Величина отступа зависит от размера шрифта и для шрифтов размеров от 10 до 20 пт составляет 0,3…0,5 см. При этом счетчик Первая строка блокируется, а значение, установленное в нем, не учитывается.
Изменить левый отступ абзаца можно кнопками Увеличить отступ и Уменьшить отступ панели инструментов Форматирование (см. рис. 7.3). Один щелчок по кнопке изменяет отступ на величину, установленную как шаг табуляции по умолчанию.
Установка интервалов
Межстрочные интервалы
Межстрочный интервал определяет расстояние по вертикали между строками текста в абзаце. Размер интервала обычно устанавливается количеством строк. Таким образом, величина межстрочного интервала зависит от размера выбранного шрифта.
По умолчанию для основного текста документа установлен одинарный интервал.
Для установки наиболее популярных интервалов (одинарный, полуторный, двойной) используют соответствующие команды подчиненного меню Междустрочный интервал (см. рис. 7.3). Для установки этих же интервалов можно также воспользоваться кнопками Междустрочный интервал: 1, Междустрочный интервал: 1,5 и Междустрочный интервал: 2, которые можно отобразить на панели Форматирование.
Вкладка Отступы и интервалы диалогового окна Абзац (рис. 7.9) предоставляет дополнительные возможности для установки и настройки интервалов между строками.
Межстрочный интервал может быть установлен количеством строк: Одинарный, Полуторный, Двойной, Пропорционально. Во всех этих случаях величина межстрочного интервала зависит от размера выбранного шрифта.
При установке режима Пропорционально в счетчике размер следует указать значение интервала в процентах от одинарного (115% соответствует интервалу 1,15 строки, а 300% – интервалу в три строки). Например, при размере шрифта 14 пт. величина одинарного интервала составляет также 14 пт (  4,94 мм), полуторного – 21 пт (
4,94 мм), полуторного – 21 пт (  7,4 мм), а при пропорциональном 90% – 12,6 пт (
7,4 мм), а при пропорциональном 90% – 12,6 пт (  4,4 мм). Установка интервала может использоваться для подгонки размера документа под заданные параметры страницы. Например, на листе бумаги формата А4 с верхним и нижним полями по 2 см может поместиться 52 строки текста, оформленного шрифтом 12 пт. с одинарным интервалом. При установке интервала в 97% строки на такой же странице можно разместить 54 строки. При этом разница в интервалах между строками составит всего примерно 0,13 мм, что практически не отразится на внешнем виде документа.
4,4 мм). Установка интервала может использоваться для подгонки размера документа под заданные параметры страницы. Например, на листе бумаги формата А4 с верхним и нижним полями по 2 см может поместиться 52 строки текста, оформленного шрифтом 12 пт. с одинарным интервалом. При установке интервала в 97% строки на такой же странице можно разместить 54 строки. При этом разница в интервалах между строками составит всего примерно 0,13 мм, что практически не отразится на внешнем виде документа.
Для увеличения интервалов между строками можно использовать также режим Дополнительно. В этом случае в счетчике размер можно указать дополнительную величину, на которую будет увеличен межстрочный интервал.
Когда в абзаце используются шрифты разных размеров, межстрочный интервал автоматически регулируется по размеру наибольшего шрифта. Если предпочтительнее иметь одинаковый интервал для всех строк, в раскрывающемся списке следует выбрать параметр Минимум, а в счетчике значение указать минимально допустимое значение интервала, соответствующее размеру наибольшего шрифта.
При установке интервала Точно в счетчике размер следует указать точное не изменяемое автоматически значение интервала. Такой интервал останется постоянным при изменении размера шрифта и используется, например, при подготовке документов для печати на линованной бумаге.
Во всех случаях в счетчике размер по умолчанию значение указывается в сантиметрах, но, при желании, значение можно указать в пунктах. Для этого следует в поле счетчика ввести число и сокращение пт, например, 18 пт.
Интервалы между абзацами
Интервалы между абзацами могут быть больше, чем между строками в абзацах. Увеличение интервалов облегчает чтение текста. Особенно часто увеличенные интервалы после абзаца используются при оформлении заголовков.
Интервалы между абзацами устанавливают в соответствующих счетчиках вкладки Отступы и интервалы диалогового окна Абзац (см. рис. 7.9). По умолчанию значение указывается в сантиметрах (см) с точностью до 0,01 см, но, при желании, его можно указать в пунктах. Для этого следует в поле счетчика ввести число и сокращение пт, например, 10 пт.