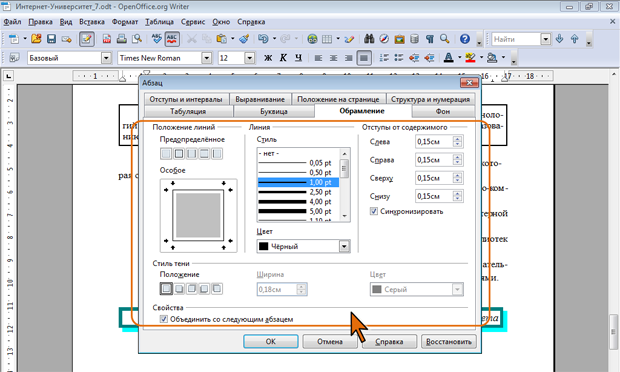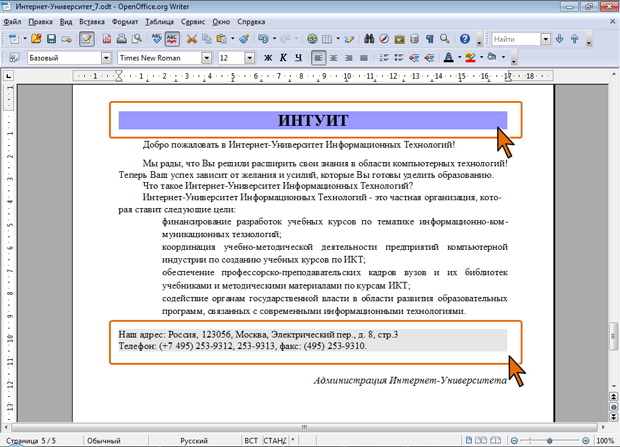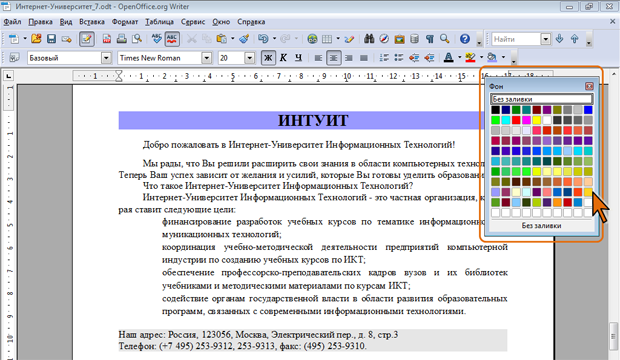Оформление текста: работа с абзацами
Установка обрамления
О границах абзацев
Установка обрамления (границ) абзаца используется при оформлении заголовков, выделения фрагментов текста в документе и в других случаях. Обрамлять можно один или сразу несколько абзацев. Границы могут располагаться как со всех сторон абзаца (абзацев), так и только с некоторых сторон (рис. 7.10).
Параметры границ абзацев можно настраивать, например, изменять вид, цвет, толщину линии и ее расстояние от текста.
Установка нижней границы при вводе текста
При настройках автоформатирования, принятых по умолчанию, нижнюю границу абзаца можно устанавливать при вводе текста. Для этого следует в следующем абзаце ввести три или более специальных символа, а затем нажать клавишу Enter.
В таблице указаны параметры линии для каждого символа.
Установка обрамления
Для установки обрамления и настройки его параметров используют вкладку Обрамление диалогового окна Абзац (рис. 7.11).
Устанавливать обрамление и настраивать его параметры можно в произвольном порядке.
- В списке Стиль выберите линию обрамления.
- В раскрывающемся списке Цвет выберите цвет обрамления.
- В разделе Положение линий с помощью имеющихся там кнопок выберите один из четырех предлагаемых расположений линий рамки: со всех сторон, сверху и снизу, слева и справа или только слева.
- С помощью поля Особое можно установить произвольное расположение линий обрамления. Для установки линии щелкните по ее положению в поле. Точно также щелчком можно отказаться от имеющейся уже линии.
- В счетчиках раздела Отступы от содержимого можно установить расстояние между линией рамки и текстом абзаца. Для того чтобы можно было устанавливать различные расстояния, снимите флажок Синхронизировать. Максимальное расстояние от рамки до текста – 5 см.
Для обрамления можно установить эффект тени.
- В разделе Стиль теней выберите один из предлагаемых вариантов расположения тени.
- В счетчике Ширина установите ширину линии тени, а в раскрывающемся списке Цвет выберите ее цвет.
Обрамление можно установить сразу для нескольких абзацев. В этом случае следует их выделить, а для того чтобы граница была общая для всех абзацев, а не для каждого в отдельности, в разделе Свойства вкладки Обрамление (см. рис. 7.11) необходимо установить флажок Объединить со следующим абзацем.
Для снятия обрамления следует в разделе Положение линий нажать кнопку Убрать обрамление (см. рис. 7.11).
Заливка абзацев
О заливке абзацев
Заливка (изменение цвета фона) абзацев используется для выделения фрагментов текста в документе. Заливку можно установить для одного или сразу для нескольких абзацев (рис. 7.12).
Заливка абзаца отличается от установки цвета фона шрифта. При заливке изменяется фон всего абзаца – от левого до правого поля (с учетом отступов слева и справа). Не рекомендуется применять заливки темными тонами: чтение текста в этом случае будет затруднено. При установке очень темных цветов заливок цвет шрифта может быть автоматически изменен на белый.
Следует обратить внимание, что фон шрифта превалирует над заливкой абзаца. То есть, если для текста установлено какое-либо выделение цветом, а для абзаца установлена заливка другим цветом, то на общем фоне абзаца текст будет выделен установленным для него цветом. При этом цвета не смешиваются и не накладываются друг на друга.
Установка заливки
Цвет заливки выбирается в палитре цветов раскрывающейся кнопки Цвет фона панели инструментов Форматирование (см. рис. 7.3). Если требуется многократно устанавливать разные цвета фона, палитру можно сместить в сторону от кнопки (рис. 7.13), после чего она перестанет автоматически скрываться, превратившись в своеобразную панель инструментов.
По окончании работы с цветами фона можно закрыть палитру щелчком по кнопке Закрыть в ее заголовке.
С использованием вкладки Фон диалогового окна Абзац (рис. 7.14) можно в качестве фона абзаца использовать рисунки из графических файлов. Следует отметить, что настроить параметры изображения в документе OpenOffice.org Writer невозможно, поэтому яркость, контрастность и другие параметры рисунка следует устанавливать при работе с графическим файлом в каком-либо графическом редакторе.
- В раскрывающемся списке Тип выберите параметр Графический объект.
- Нажмите кнопку Обзор и в окне Найти графические объекты выберите графический файл, который будет использоваться в качестве фона.
- Для небольших рисунков в разделе Тип можно выбрать способ отображения фонового графического объекта. Переключатель Область обеспечивает растяжение графического объекта до заполнения фона абзаца. Переключатель Плитка устанавливает повторение рисунка так, чтобы покрыть весь фон абзаца. При установке переключателя Положение, в сетке положений можно выбрать расположение рисунка относительно абзаца.
- Можно установить флажок Связь с файлом для того, чтобы фон в документе автоматически изменялся при изменении рисунка в графическом файле.
Независимо от числа выделенных абзацев фоновый рисунок устанавливается отдельно для каждого абзаца.
Для удаления фона (заливки цветом или рисунком) щелкните по кнопке Цвет фона панели инструментов Форматирование (см. рис. 7.3) и в палитре выберите параметр Без заливки.