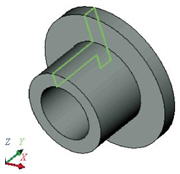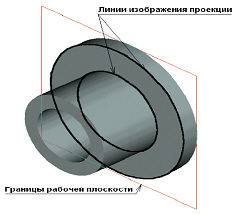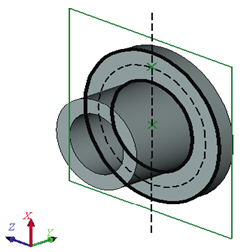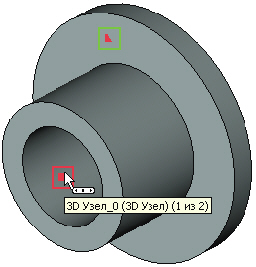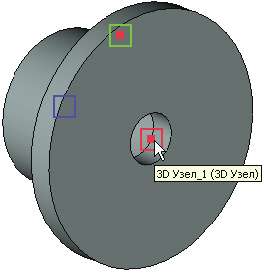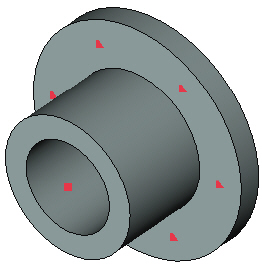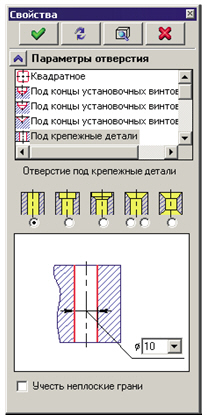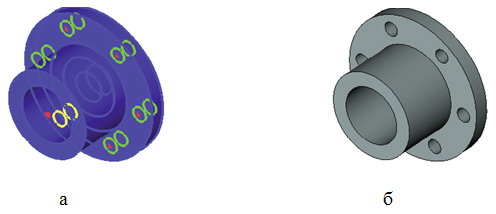T-FLEX CAD 10. Основной метод создания параметрической 3D модели
2.2. Создание операции вращения
Для создания тела вращения, не выходя из режима черчения, вызвать команду "Вращение":
Система автоматически определяет на основе созданных линий контур, на базе которого строится 3D профиль и ось вращения. Можно наблюдать предварительный просмотр результатов в виде рёберного отображения. Требуется задать угол вращения 360  . Для подтверждения создания тела вращения достаточно нажать кнопку подтверждения операции
. Для подтверждения создания тела вращения достаточно нажать кнопку подтверждения операции . Тело вращения создано (
рис.
6.9).
. Тело вращения создано (
рис.
6.9).
2.3. Создание отверстий
В заготовке необходимо вырезать шесть отверстий. Создавать отверстия можно разными способами [1]. Самым быстрым и простым является использование специализированной операции "Отверстие". Она позволяет создавать в телах отверстия стандартных форм по имеющимся в служебной библиотеке T-FLEX CAD шаблонам. При этом от пользователя требуется только задать положение будущего отверстия на теле, указать его тип и размеры. Нестандартные отверстия и пазы можно создавать и без использования специализированной операции. Для этого пользователь должен создать дополнительное тело, определяющее внутренний объём отверстия, и "вычесть" его из основного тела посредством булевой операции.
На одной из граней детали необходимо создать 3D узлы, соответствующие центрам будущих отверстий. Для этого надо построить вспомогательные 2D узлы на соответствующей грани детали. Чтобы выбрать грань, надо подвести курсор к нужному элементу модели - он подсветится. В этот момент следует нажать и в контекстном меню выбрать пункт "Чертить на грани" (
рис.
6.10).
и в контекстном меню выбрать пункт "Чертить на грани" (
рис.
6.10).
Если селектор не настроен на выбор этого типа элементов, нужный элемент не подсвечивается. Для изменения настроек селектора можно воспользоваться пиктограммами фильтров селектора на системной панели или выбрать комбинацию типов из списка.
Команда "Чертить на грани" создаёт новую рабочую плоскость на основе выбранной плоской грани. На эту плоскость автоматически проецируется исходная грань и включается режим черчения в 3D окне ( рис. 6.11). Дальнейшие построения можно привязывать к элементам проекции грани.
После вызова команды "L: Построить прямую" в автоменю необходимо выбрать опцию:
После подведения курсора к центру окружности подсветится ее центр (
рис.
6.12). К нему можно привязать вертикальную прямую. После нажатия построенная прямая будет привязана к 2D узлу, автоматически созданному в центре окружности. После вызова команды:
построенная прямая будет привязана к 2D узлу, автоматически созданному в центре окружности. После вызова команды:
надо указать курсором в центральный узел, чтобы выбрать его в качестве центра новой окружности. Задать радиус окружности (80 мм) можно в окне свойств.
На пересечении вертикальной прямой и новой окружности необходимо построить 2D узел ( рис. 6.13), воспользовавшись командой:
Теперь по созданному 2D узлу можно построить 3D узел. Для этого, не выходя из режима черчения на грани, надо вызвать команду:
После того как команда создания 3D узла запустится, необходимо подвести курсор к созданному 2D узлу и нажать . 2D узел будет помечен, а в автоменю команды станет доступной опция
. 2D узел будет помечен, а в автоменю команды станет доступной опция . После нажатия
. После нажатия 3D узел будет создан. Он будет расположен на выбранной грани, а 2D узел будет его проекцией на эту грань.
3D узел будет создан. Он будет расположен на выбранной грани, а 2D узел будет его проекцией на эту грань.
Созданный 3D узел будет определять центр одного отверстия из шести. Определить центры остальных отверстий можно двумя способами.
- Построить на той же рабочей плоскости ещё пять 2D узлов и создать на их основе недостающие 3D узлы (по аналогии с первым 3D узлом).
- Командой "3AR: Создать круговой массив" создать недостающие 3D узлы на основе первого 3D узла.
В окне свойств команды должен быть установлен тип массива как "Массив элементов построения" (
рис.
6.14). После того как в 3D окне курсор подведен к созданному 3D узлу (он должен подсветиться), необходимо нажать для его выбора. В окне свойств должно появиться имя выбранного для копирования 3D узла. Затем необходимо указать ось вращения кругового массива. Для этого можно использовать пару последовательно выбранных 3D узлов, автоматически созданную при определении оси для операции вращения.
для его выбора. В окне свойств должно появиться имя выбранного для копирования 3D узла. Затем необходимо указать ось вращения кругового массива. Для этого можно использовать пару последовательно выбранных 3D узлов, автоматически созданную при определении оси для операции вращения.
Далее, в разделе "Поворот (Строки)" окна свойств надо указать, какие параметры массива будут использованы ( "Количество копий и общий угол" ) и их необходимые значения (количество копий - 6, общий угол - 360  ). Для завершения создания кругового массива нажать
). Для завершения создания кругового массива нажать . После создания массива 3D узлов можно вызвать команду "3H: Создать отверстие":
. После создания массива 3D узлов можно вызвать команду "3H: Создать отверстие":
и включить опцию:
Затем подвести курсор к одному из 3D узлов кругового массива и нажать , в окне свойств команды (
рис.
6.19) выбрать тип отверстия - "Под крепёжные детали". В 3D окне появится предварительное изображение создаваемых отверстий.
, в окне свойств команды (
рис.
6.19) выбрать тип отверстия - "Под крепёжные детали". В 3D окне появится предварительное изображение создаваемых отверстий.
В нижней части окна свойств расположено окно со схематическим изображением отверстия выбранного типа и полями для ввода параметров отверстия. Необходимо задать для отверстий диаметр 20 мм. Для отверстий данного типа в автоменю команды будет автоматически включена опция:
Установка данной опции означает, что глубина отверстий будет определяться автоматически по толщине детали.
Для завершения создания отверстий достаточно нажать в окне свойств или в автоменю команды ( рис. 6.20).