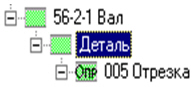Разработка конкретных технологических процессов
T-FLEX Технология - полнофункциональная программа для автоматизации технологической подготовки производства, обладающая гибкими современными средствами разработки технологических проектов любой сложности. Предназначена для автоматизированной разработки маршрутной, маршрутно-операционной и операционной технологии.
Информационная база T-FLEX Технология содержит большое количество справочников по составляющим технологических процессов. За счет полной интеграции с PDM-системой T-FLEX DOCs предоставляются мощные возможности работы всех технологических подразделений в едином информационном пространстве
1. Основное меню системы
При запуске системы ТехноПро на экране появляется форма входа в систему. После ввода имени "sa" (System Administrator) и такого же пароля необходимо выбрать кнопку [OK]. На экране появится основное меню системы ТехноПро.
Кнопка [Конкретные Тех. Процессы] открывает базу данных, в которой проектируются технологические процессы (ТП) с дальнейшей выдачей их на печать. Кнопка [Информационная база] открывает базу данных с перечнями технологического оснащения. Кнопка [Общие Тех. Процессы] открывает базу данных с наборами операций, переходов, оснащения, применяемыми, как при автоматическом, так и при диалоговом проектировании ТП. Кнопка [Условия и расчеты] открывает базу данных, в которую вносятся условия выбора операций, переходов, оснащения, а также необходимые расчеты параметров ТП. Кнопка "Справочник" открывает следующую форму.
Кнопка [Пользователи] открывает форму регистрации пользователей, в которую можно добавлять имена новых пользователей системы ТехноПро или удалять пользователей. Каждому пользователю можно присвоить сокращенное имя и пароль для входа в систему. Ввод данных о новом пользователе производится в нижней, пустой строке, помеченной слева звездочкой . Пункт [Настройка] в лабораторной работе не выполняется.
. Пункт [Настройка] в лабораторной работе не выполняется.
Кнопки с надписями: "Вид элемента", "Тип элемента", "Общие параметры", "Конкретные параметры", "Параметры шероховатости" открывают списки параметров классификации для их корректировки.
В системе ТехноПро принято трёхпозиционное, шестизначное кодирование изготавливаемых элементов конструкции. Каждый код содержит двухзначные числа: вид, тип, номер элемента (например, "010203", где 01 - вид, 02 - тип, 03 - номер). Пользователи могут менять кодировку элементов для создания баз данных с собственной классификацией.
Справочник "Вид элемента" позволяет изменить классификационные названия видов элементов конструкции. Номер вида элемента задаётся числом, не превышающим 99, использование номера 0 не допускается. Наименование вводится с клавиатуры.
Справочник "Тип элемента" позволяет ввести классификацию типов элементов для каждого вида элемента. Номер типа элемента задаётся числом, не превышающим 99, использование номера 0 не допускается. Наименование вводится с клавиатуры. Если в строке ввести вид элемента, то этот тип элемента будет появляться в выпадающих списках элементов указанного вида. Для выбора вида элемента можно воспользоваться выпадающим списком.
Справочник "Общие параметры" используется для добавления или изменения классификации параметров элементов конструкции. Список общих параметров используется при создании перечня параметров элементов Детали КТП, Макета ОТП, в переходах и Условиях.
Справочник "Конкретные параметры" определяет перечень параметров элемента, специфичных для элементов определенного вида. Список конкретных параметров определяет перечень параметров, появляющихся при добавлении элемента в Деталь КТП или Макет ОТП. Поля "Параметр" и "Наименование" заполняются с клавиатуры. Вид элемента выбирается из выпадающего списка.
Справочник "Параметры шероховатости" позволяет добавлять или изменять параметры шероховатости и соответствующие им классы.
Если для редактирования наименования вида, типа или параметра элемента не хватает ширины поля, то двойной щелчок курсором мыши по этому полю откроет расширенное окно ввода.
2. Проектирование технологического процесса
Для проектирования ТП необходимо выбрать в основном меню пункт . Для ввода нового КТП необходимо поставить курсор мыши на группу "Конкретные ТП" или на группу, обозначающую сборочную единицу, и нажать правую кнопку мыши, затем выбрать пункт "Добавить Дет" из появившегося меню. Если необходимо ввести новый сборочный КТП, то надо выбрать пункт "Добавить Сб".
. Для ввода нового КТП необходимо поставить курсор мыши на группу "Конкретные ТП" или на группу, обозначающую сборочную единицу, и нажать правую кнопку мыши, затем выбрать пункт "Добавить Дет" из появившегося меню. Если необходимо ввести новый сборочный КТП, то надо выбрать пункт "Добавить Сб".
Справа на экране появится форма для заполнения сведений о детали, технологию изготовления которой необходимо спроектировать. Обязательными для заполнения являются поля "Обозначение детали" и "Наименование детали".
После заполнения сведений о детали щелкнуть левой кнопкой мыши на пустом месте в окне дерева технологических процессов, в дереве появится группа "56-2-1 Вал".
2.1. Добавление операции
Для добавления операции в ТП необходимо выбрать подгруппу "Деталь", затем правой кнопкой мыши вызвать контекстное меню и выбрать пункт "Добавить". В открывшемся окне ввести наименование операции, например, отрезка.
Номер операции присваивается автоматически c шагом, задаваемым в пункте "Настройка" основного меню системы. Перевод курсора в поле "Б оборудование, ПР приспособление, М вспом. материал…" вызывает появление пункта "005 Отрезка" в дереве классификации КТП.
Для назначения оборудования можно выбрать кнопку . Появится окно Информационной базы. Используя дерево классификации ИБ, необходимо найти требуемую подгруппу, например, отрезные.
. Появится окно Информационной базы. Используя дерево классификации ИБ, необходимо найти требуемую подгруппу, например, отрезные.
Если в ИБ нет необходимого оборудования или модели оборудования, то его можно ввести. Для этого необходимо поставить курсор в следующую строку и с клавиатуры ввести модель необходимого оборудования.
Для передачи оборудования в проектируемый ТП необходимо выбрать кнопку [Добавить в ТП], расположенную справа внизу окна ИБ.
После выбора кнопки [Добавить в ТП] в дереве классификации ИБ открывается группа "Приспособления". В ней необходимо для данного примера выбрать подгруппу "Тиски". Выбор требуемой модели тисков осуществляется выбором кнопки "Поиск" . Например, необходимо найти тиски с величиной рабочего хода не менее 100 мм. Введите критерий ">100" в поле параметра "Рабочий ход". Запуск поиска производится выбором кнопки
. Например, необходимо найти тиски с величиной рабочего хода не менее 100 мм. Введите критерий ">100" в поле параметра "Рабочий ход". Запуск поиска производится выбором кнопки "Применить фильтр". Установив курсор в требуемую строку, необходимо выбрать кнопку [Добавить в ТП] для передачи строки в ТП. После в дереве классификации ИБ открывается группа "Вспомогательные материалы", затем "Шифры инструкций", "СОЖ" и "Дополнительные материалы".
Закрыть окно ИБ можно выбором кнопки
"Применить фильтр". Установив курсор в требуемую строку, необходимо выбрать кнопку [Добавить в ТП] для передачи строки в ТП. После в дереве классификации ИБ открывается группа "Вспомогательные материалы", затем "Шифры инструкций", "СОЖ" и "Дополнительные материалы".
Закрыть окно ИБ можно выбором кнопки в правом нижнем углу окна.
в правом нижнем углу окна.
Выбранное оснащение появится в форме операции. В форму операции из ИБ можно добавить тексты инструкций. Для этого необходимо нажать кнопку [Ввод] и затем выбрать кнопку в поле "Текст инструкции":
в поле "Текст инструкции":
Откроется окно ИБ, в котором можно выбрать требуемый текст инструкции или добавить новый. Выбор кнопки [Добавить в ТП] передаст строку текста инструкции операции. Выбор кнопки закроет окно ИБ и появится форма операции.
закроет окно ИБ и появится форма операции.
Кроме самого текста и кнопки в строках текстов инструкций имеются: слева - поле очередности выдачи инструкции в карту ТП; справа - местоположение инструкции в карту ТП. Номера можно изменять с клавиатуры, тем самым изменяя порядок выдачи инструкций в карты. Выпадающий список значений поля для задания местоположения инструкции содержит три значения: "До", "Внутри" и "После". Если установить значение поля "До", то в картах ТП текст инструкции будет выдан перед содержанием операции. Если установить значение поля "Внутри", то текст инструкции будет выдан после содержания операции, но перед переходами. Если установить значение поля "После", то текст инструкции будет выдан после всех переходов, режимов и оснащения.
в строках текстов инструкций имеются: слева - поле очередности выдачи инструкции в карту ТП; справа - местоположение инструкции в карту ТП. Номера можно изменять с клавиатуры, тем самым изменяя порядок выдачи инструкций в карты. Выпадающий список значений поля для задания местоположения инструкции содержит три значения: "До", "Внутри" и "После". Если установить значение поля "До", то в картах ТП текст инструкции будет выдан перед содержанием операции. Если установить значение поля "Внутри", то текст инструкции будет выдан после содержания операции, но перед переходами. Если установить значение поля "После", то текст инструкции будет выдан после всех переходов, режимов и оснащения.
В текстах инструкций можно указывать переменные, которые будут заменяться на значения параметров детали или технологического процесса. Над строками текстов инструкций имеется две кнопки [Ввод] и [Текст]. Если нажата кнопка [Ввод], то виден текст инструкции до замены переменных и при изменении его с клавиатуры он будет запоминаться в ИБ как новый текст инструкции. Если нажата кнопка [Текст], то виден текст инструкции с замененными переменными, именно этот текст будет выдаваться в карты ТП и изменения, введенные в него с клавиатуры, сохраняются только в КТП. Замена переменных на их значения происходит после нажатия кнопки [Пересчитать] в окне КТП.
Для добавления и заполнения следующей операции необходимо повторить действия, описанные выше.
Для изменения положения операций в ТП можно воспользоваться кнопками со стрелками вверх, вниз , расположенными слева внизу окна КТП, при этом номера операций пересчитываются автоматически.
, расположенными слева внизу окна КТП, при этом номера операций пересчитываются автоматически.
2.2. Добавление перехода
Для добавления перехода в операцию необходимо в дереве классификации КТП поставить курсор на операцию, например, "005 Отрезка" и нажать правую кнопку мыши. Ввод текста перехода производится при нажатой кнопке [Ввод]. Текст перехода можно добавить выбором из Информационной базы. Для этого можно воспользоваться выпадающим списком текстов переходов, появляющимся при выборе кнопки на правом краю поля.
на правом краю поля.
Другим способом ввода текста перехода является его выбор в окне Информационной базы. Это окно открывается выбором кнопки на левом краю поля. В открывшемся окне необходимо найти требуемую группу текстов переходов и выбрать кнопку [Добавить в ТП].
на левом краю поля. В открывшемся окне необходимо найти требуемую группу текстов переходов и выбрать кнопку [Добавить в ТП].
Если в ИБ нет требуемого текста перехода, то его можно добавить в последнюю, пустую строку списка и затем передать в ТП.
Для заполнения текста необходимо перейти в режим его редактирования, для этого надо выбрать кнопку [Текст]. Заполнить текст перехода конкретными размерами можно двумя способами.
- Вручную, набором с клавиатуры цифр для замены параметров D и L.
- Автоматически, выбором кнопки [Пересчитать].
Установить связь перехода с обрабатываемым элементом можно, выбрав его код из выпадающего списка элементов детали. Для открытия списка необходимо выбрать кнопку слева в поле кода элемента.
слева в поле кода элемента.
В рассматриваемом примере ещё не было введено ни одного элемента, поэтому их список элементов пуст. Для ввода кода заготовки необходимо в окне дерева классификации выбрать группу "Деталь".
В форме, появившейся справа в окне, надо выбрать закладку "Элемент", затем открыть выпадающий список "Вид" и выбрать "нрЦилиндрическая" (пруток).
Далее надо выбрать "Тип" - "заготовка 9" и задать с клавиатуры "Номер" равный 01.
Для задания размеров заготовки необходимо выбрать закладку "Параметры" и внести значения её параметров.
Для возвращения в создаваемый переход надо выбрать его обозначение в окне дерева классификации. Далее в переходе, можно открыть выпадающий список в поле "Код элемента" и выбрать код заготовки 030901. Таким образом, установлена связь создаваемого перехода с заготовкой и её параметрами.
Код элемента можно вводить и с клавиатуры, прямо в поле кода, но задать значения параметров элемента можно, только перейдя в группу "Деталь".
Теперь достаточно выбрать кнопку [Пересчитать], чтобы система заполнила текст перехода. Заполненный текст можно просмотреть и откорректировать с клавиатуры в режиме редактирования, включённом выбором кнопки [Текст]. Необходимо отметить, что после [Пересчета] теряются все изменения текстов переходов, введенные с клавиатуры. Запускать [Пересчет] лучше после ввода всех переходов и операций проектируемого ТП.
Поле "РИ режущий инструмент, СИ Измерительный…" заполняется строками из Информационной базы. При открытии ИБ кнопкой […] производится автоматический вход в группу "Режущие инструменты".
Автоматическое формирование текста перехода по параметрам перехода не требует наличия кода элемента. Достаточно внести параметры в закладку "Параметры" перехода, указать их значения и выбрать кнопку [Пересчитать].
Кроме значения параметров, можно ввести поле допуска на размер. Его можно выбрать из выпадающего списка, нестандартные отклонения вводятся в поля "Нижний" и "Верхний":
Другим способом ввода допусков на размер является вызов таблицы полей допусков. Вызов таблицы производится двойным щелчком по полю "Квалитет" или по полям: "Вал.доп.", "Отв.доп.", "Верхний", "Нижний" в строке параметра. После ввода параметров надо выбрать кнопку [Пересчитать].
Для добавления следующего перехода необходимо повторить все действия, описанные выше. Для изменения порядка следования переходов в операции необходимо воспользоваться кнопками со стрелками вверх, вниз , расположенными слева внизу окна КТП.
, расположенными слева внизу окна КТП.