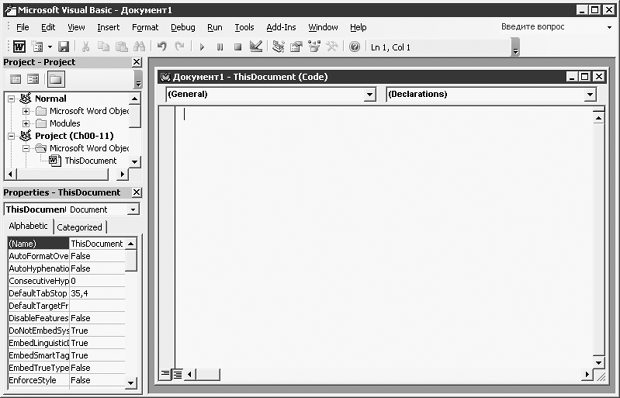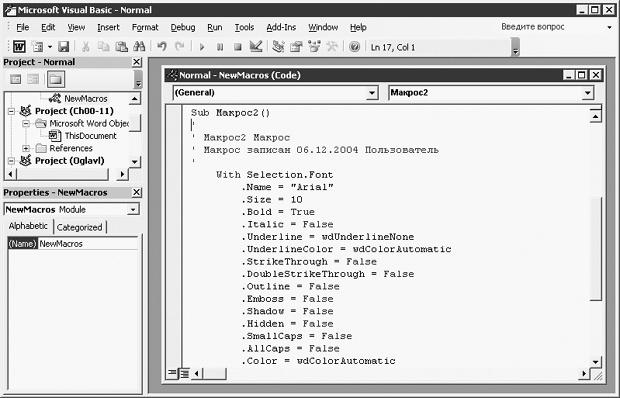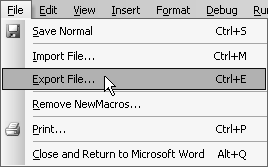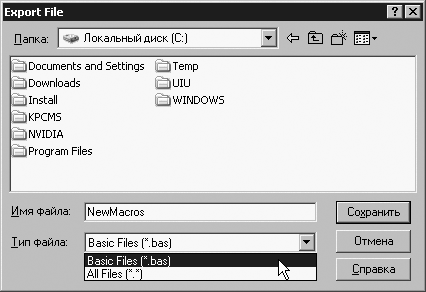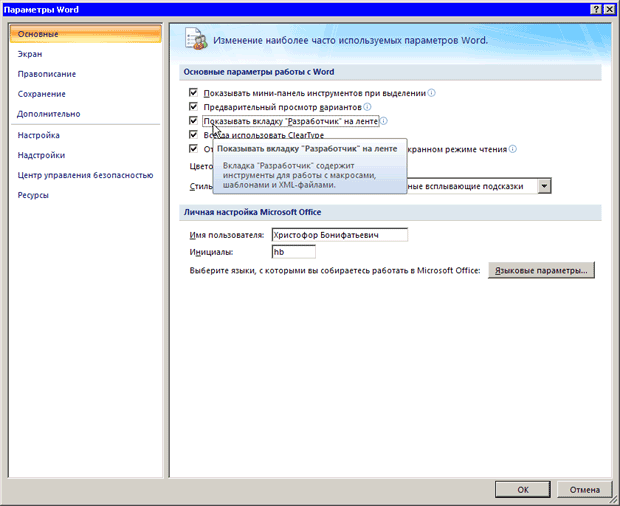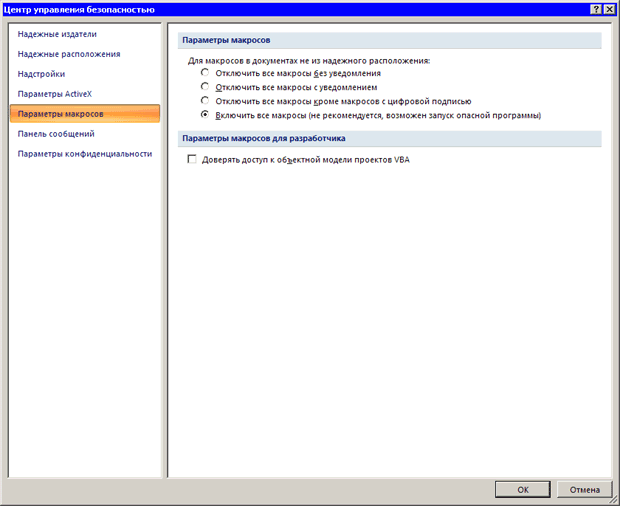Макросы
9.3. Редактор Visual Basic
После записи макроса к шаблону Normal добавляется следующий текст макроса:
Sub Arial_10_bold()
'
' Arial_10_bold Macro
' Arial 10 Полужирный
'
With Selection.Font
.Name = "Arial"
.Size = 10
.Bold = True
.Italic = False
.Underline = wdUnderlineNone
.UnderlineColor = wdColorAutomatic
.StrikeThrough = False
.DoubleStrikeThrough = False
.Outline = False
.Emboss = False
.Shadow = False
.Hidden = False
.SmallCaps = False
.AllCaps = False
.Color = wdColorAutomatic
.Engrave = False
.Superscript = False
.Subscript = False
.Spacing = 0
.Scaling = 100
.Position = 0
.Kerning = 0
.Animation = wdAnimationNone
End With
End SubНаверняка пользователям, не знакомым с программированием, такой текст покажется очень сложным, однако при ближайшем рассмотрении оказывается, что это простой набор параметров, которые установлены или не установлены. Установленный параметр обозначается словом True, а неустановленный — False.
Для записи макросов, как и для других команд, в Microsoft Word используется язык Visual Basic for Applications (VBA, Visual Basic для приложений). Макрос представляет собой набор команд и операторов, написанных на языке VBA. Каждая команда и действие в Microsoft Word представлены в виде строк формата VBA, процесс записи макроса тоже представляет собой формирование таких строк. Таким образом, пользователь имеет возможность изменить или создать макрос без повторного выполнения всей процедуры. Хотя макрос VBA можно создать в любом текстовом редакторе, не стоит пренебрегать возможностью записи макроса в Word. В макрос, созданный с помощью Microsoft Word, можно добавлять новые команды и функции, а также на таких макросах можно изучать язык VBA.
Макросы можно редактировать, используя специальную утилиту, которая входит в поставку Microsoft Office — редактор Visual Basic (рис. 9.12).
Данная программа содержит функции, которые позволяют работать с макросом: тестировать, отлаживать и запускать на выполнение. Используя этот редактор, можно добавлять, изменять и удалять объекты в макросах, создавать пользовательские диалоговые окна, отлаживать код программных процедур, просматривать и выбирать компоненты текущих проектов и библиотек, определять вид и поведение объектов макроса во время выполнения и др.
9.4. Экспорт и импорт макросов
Часто бывает, что внутренний макрос может оказаться полезным при работе на другом компьютере. В этом случае нужно просто экспортировать его во внешний.
Упражнение 9.4. Экспорт макроса
Для экспорта макроса сделайте следующее.
- Нажмите кнопку Макросы в одноименной группе на вкладке Вид на ленте или воспользуйтесь сочетанием клавиш Alt+F8.
- В диалоговом окне Макрос выберите нужный макрос из списка.
- Нажмите кнопку Изменить.
- В открывшемся диалоговом окне Microsoft Visual Basic (рис. 9.13) будет показан исходный текст макроса, который доступен для редактирования.
- Для экспорта файла выполните команду File-Export File (рис. 9.14).
- В диалоговом окне экспорта файла укажите для него расширение BAS (рис. 9.15).
Таким же образом можно импортировать внешний макрос в документ.
Упражнение 9.5. Импорт макроса
Для импорта макроса сделайте следующее.
- Откройте окно Microsoft Visual Basic, нажав кнопку Visual Basic в группе Код на вкладке Разработчик на ленте (рис. 9.16) или нажав сочетание клавиш Alt+F11.
- Для импорта файла выполните команду File-Import File.
- Выберите внешний макрос и откройте его.
9.5. Безопасность при работе с макросами
Макросы являются не только очень удобным средством для работы с программами пакета Microsoft Office, но и не менее удобным средством перенесения вирусов с одного компьютера на другой. Поэтому относитесь к макросам, полученным из неизвестных или непроверенных источников, осторожно. Вирусы, содержащиеся в макросах, называются макровирусами.
Когда вы открываете документ, полученный по электронной почте или переданный вам сотрудником на гибком диске, вы можете не подозревать, что в нем содержатся макросы. Однако Word определяет наличие макросов в документе и сообщает вам об этом. Для этого необходимо установить соответствующий уровень доверия макросам в окне Центр управления безопасностью. Для его открытия выполните одно из следующих действий:
- Нажмите кнопку Безопасность макросов в группе Код на вкладке Разработчик на ленте.
- Нажмите кнопку Office, затем нажмите кнопку Параметры Word, перейдите в раздел Центр управления безопасностью, нажмите кнопку Параметры центра управления безопасностью и перейдите в раздел Параметры макросов.
В диалоговом окне Центр управления безопасностью (рис. 9.18) выберите один из четырех вариантов доверия:
- Отключить все макросы без уведомления — макросы не открываются;
- Отключить все макросы с уведомлением — при открытии документа программа будет спрашивать, хотите ли вы запустить макрос;
- Отключить все макросы, кроме макросов с цифровой подписью — открываются только макросы, снабженные цифровой подписью;
- Включить все макросы (не рекомендуется, возможен запуск опасной программы) — все документы, содержащие макросы, будут открываться без запроса.
Лучше всего установить вариант Отключить все макросы с уведомлением. В этом случае вы всегда сможете решать сами, стоит ли открыть документ, содержащий макросы.