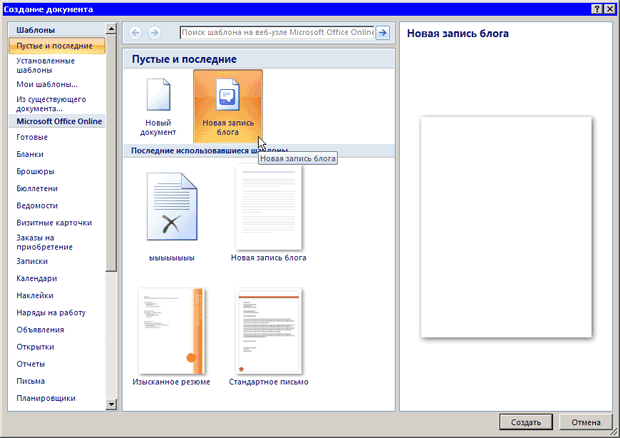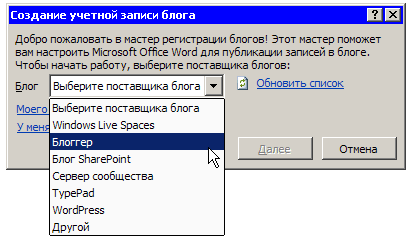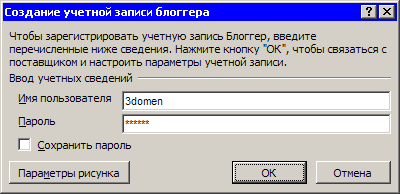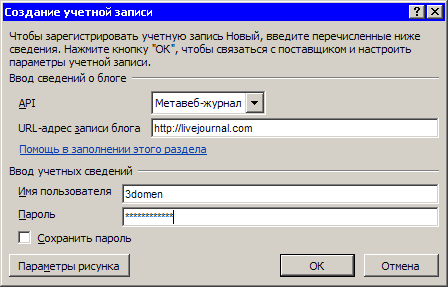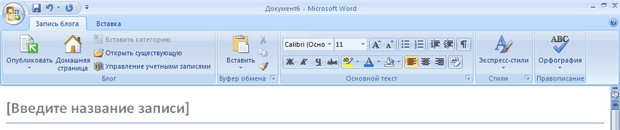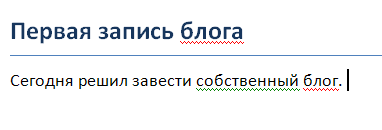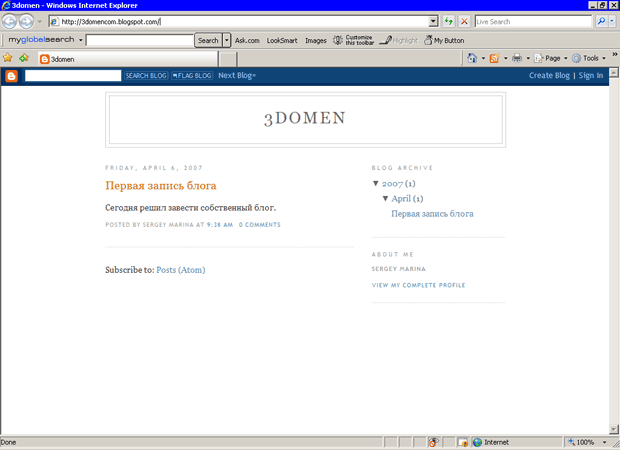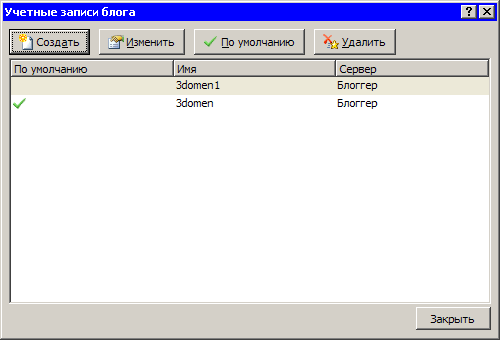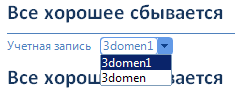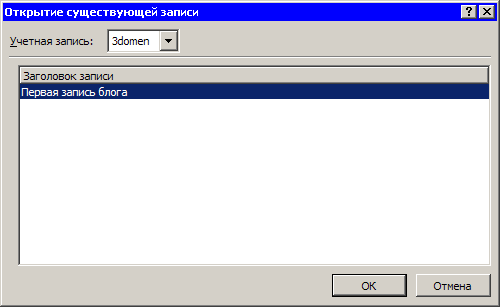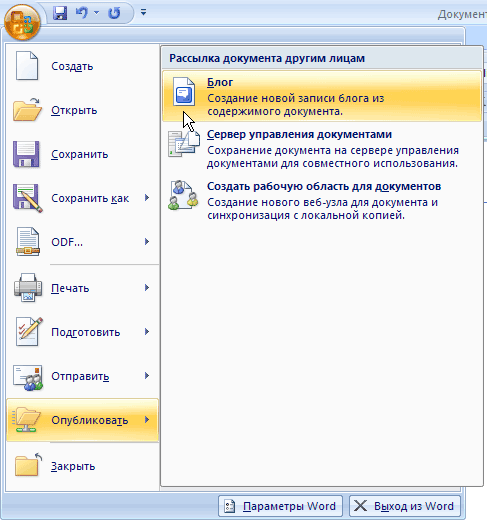Работа с Интернетом
8.3. Создание записей блога
Если спросить у современного человека, что является самым ярким символом нашего времени, то ответ будет, скорее всего, Интернет. С каждым годом темп нашей жизни ускоряется, и Интернет очень хорошо это демонстрирует. В Интернете все происходит практически мгновенно: за секунды можно передать информацию на другой конец Земли, за несколько дней стать мировой знаменитостью. Интернет развивается и меняется так же быстро, как наша жизнь, и некоторые понятия прочно входят в обиход интернетчиков за какие-то месяцы.
Так случилось и с блогами. Появившись, они мгновенно обрели такую огромную популярность, что даже редакторы самого популярного толкового словаря английского языка Webster's вынуждены были отойти от правил добавления новых слов, сформированных десятилетиями, и внести определение слова блог в словарь. Все дело в том, что в 2004 году слово блог было наиболее часто запрашиваемым термином в онлайн-версии словаря. Таким образом, можно говорить о том, что с 2005 года блог является литературным английским словом и означает буквально следующее: веб-сайт, который содержит личный журнал с комментариями, размышлениями, и часто – ссылками, которые дает автор.
В конце того же 2005 года у блоггеров даже появился свой литературный приз Blooker. Название конкурса неслучайно. Многие из блогов, которые могут стать призерами, напоминают литературные произведения, поэтому они получили название blooks – помесь слов blog и book.
Идея конкурса принадлежит Cory Doctorow, известному блоггеру и редактору проекта boingboing.net. Авторов лучших блогов ежегодно награждают денежной премией. Призы присуждаются в номинациях "художественный блог", "документальный блог" и "юмористический блог".
Популярность блогов, конечно же, не могла пройти мимо разработчиков Microsoft Office 2007, поэтому в последней версии Word появились специальные инструменты для публикации сообщений в блогах. Люди, которые ежедневно ведут свои интернет-дневники, теперь могут писать сообщения непосредственно в окне Word, используя все доступные средства форматирования, и размещать текст в блоге, не покидая окно Word.
Создание записей блога в новом документе
Если вы хотите написать сообщение в блог, сделайте следующее:
- Нажмите кнопку Office и выберите команду Создать в меню
- В окне Создание документа выберите пункт Новая запись блога (рис. 8.16) и нажмите кнопку Создать.
- Появится окно Регистрация учетной записи блога. Чтобы публиковать сообщения непосредственно из окна Word, необходимо ввести свои данные – указать сервис, на котором расположен ваш блог, а также личные данные – имя пользователя и пароль. Это можно сделать сейчас или же после того, как сообщение будет готово к отправке. Чтобы ввести данные сейчас, нажмите кнопку Зарегистрировать (рис. 8.17).
- В окне Создание учетной записи блога выберите в списке Блог сервис, на котором расположен ваш блог (рис. 8.18). Если в списке нет сервиса, которым вы пользуетесь, выберите вариант Другой. Нажмите кнопку Далее.
- Введите имя пользователя и пароль (рис. 8.19). Если установить флажок Сохранить пароль, то личные данные не будут запрашиваться при публикации сообщений. Если же этого не сделать, то при отправке каждого сообщения нужно будет вводить данные вручную. Эта функция удобна, если вы делите компьютер с кем-то другим и не хотите, чтобы в блоге оставили сообщение от вашего имени. Если в списке поставщиков блогов не было вашего, то, кроме имени пользователя и пароля, вам также необходимо будет ввести адрес сервиса, где размещен блог (рис. 8.20).
ВНИМАНИЕ При помощи Word вы не можете зарегистрировать учетную запись блога, а только использовать уже имеющуюся. Чтобы зарегистрировать новую учетную запись, зайдите на сайт выбранного вами сервиса, например Blogger (http://www.blogger.com) и нажмите кнопку Create your blog now. Затем следуйте инструкциями на экране. Как только учетная запись будет создана, вы сможете добавить ее в Word.
- Нажмите кнопку ОК, после чего Word свяжется с сервисом. Если все данные верны, вы получите сообщение о том, что регистрация учетной записи завершена успешно (рис. 8.21). Нажмите кнопку ОК, чтобы начать составление сообщения.
- Вы увидите, что интерфейс Word изменился. На ленте осталось всего лишь две вкладки. На них размещены инструменты, которые могут понадобиться при создании публикаций в блоги (рис. 8.22). На вкладке Запись блога имеются доступные средства для форматирования, редактирования, публикации сообщений, а также для управления ими. На вкладке Вставка содержатся кнопки для добавления в блог дополнительных данных: диаграмм, растровых изображений и векторных рисунков, объектов WordArt, гиперссылок, таблиц, объектов SmartArt. Окно для ввода текста поделено на две области, которые разделены горизонтальной линией. В области над линией необходимо ввести название записи. Для этого просто установите курсор и введите текст. Затем можно начинать составление самой записи (рис. 8.23).
- После того, как текст будет введен, нажмите кнопку Опубликовать в группе Блог на вкладке Запись блога (рис. 8.24). Программа свяжется с сервисом, где размещен блог, и через некоторое время сообщение будет опубликовано, а сведения об этом вы сможете увидеть над названием записи (рис. 8.25). Откройте браузер и введите адрес блога, чтобы убедиться, что запись в нем появилась (рис. 8.26).
Если у вас несколько блогов на разных серверах, вы можете легко управлять ими. Для этого нажмите кнопку Управление учетными записями в группе Блог на вкладке Запись блога. В окне Учетные записи блога (рис. 8.27) выводится список всех сохраненных учетных записей. При помощи соответствующих кнопок их можно редактировать или же удалять. Кроме этого, при помощи кнопки Создать можно добавлять новые учетные записи.
Если вы работаете с более чем одной учетной записью, между названием и текстом публикации появится дополнительное поле Учетная запись. В нем можно будет выбрать блог, в котором нужно опубликовать запись (рис. 8.28). Следите за этим полем, чтобы случайно не поместить запись не в тот блог.
Редактирование записей блога
Используя средства Word, вы можете не только создавать новые записи, но и редактировать уже имеющиеся. Для этого нажмите кнопку Открыть существующую в группе Блог на вкладке Запись блога. Появится окно Открытие существующей записи (рис. 8.29), где будут выведены названия всех доступных записей, которые имеются в блоге. Выберите нужную и нажмите кнопку OK, чтобы отредактировать публикацию.
Не забывайте использовать стили, заливку и другие средства форматирования, а также проверять орфографию перед публикацией. Все эти инструменты размещены на вкладке Запись блога.
Создание записей блога на основе уже существующего документа
Выше было рассмотрено создание записей блога в новом документе. Однако в Word есть и возможность создания публикации на основе уже существующего документа, в котором имеется некоторый текст. Вы можете поместить в блог как весь текст активного документа, так и только выделенный фрагмент.
Чтобы опубликовать в блоге текст из уже существующего документа, сделайте следующее:
- Нажмите кнопку Office и выберите команду Опубликовать-Блог в меню (рис. 8.30).
- Если вы до этого не обращались к функции публикации в блоги, появится окно Регистрация учетной записи блога. Подробнее о регистрации написано выше. Если же параметры вашей учетной записи уже сохранены в программе, то вы увидите в окно Word в режиме создания блога. Если вы не выделяли текст перед выбором команды Опубликовать-Блог, в новом документе появится весь текст документа, из которого была вызвана команда. Если же вы выделили текст, то появится только этот фрагмент.
- Нажмите кнопку Опубликовать, чтобы поместить текст в блог.
Создавая запись блога на основе уже существующего документа, не забудьте ввести название публикации – автоматически оно не появится.