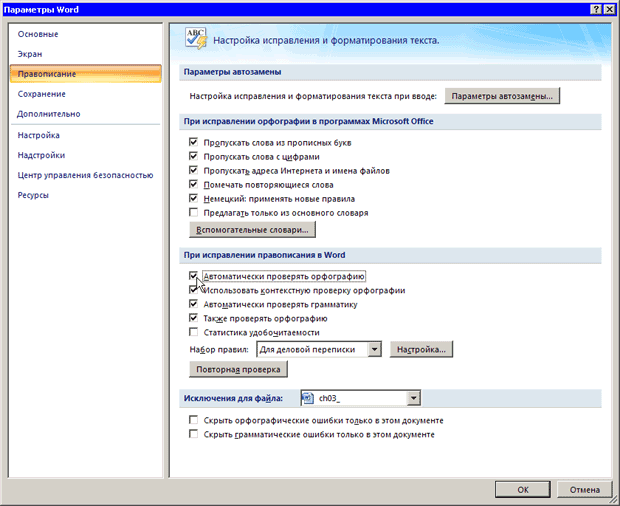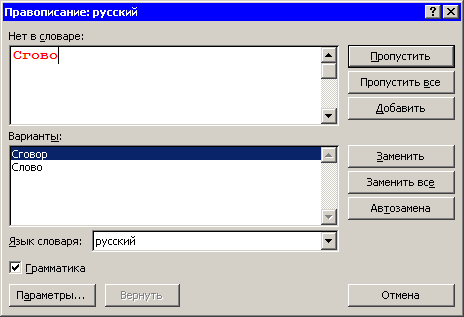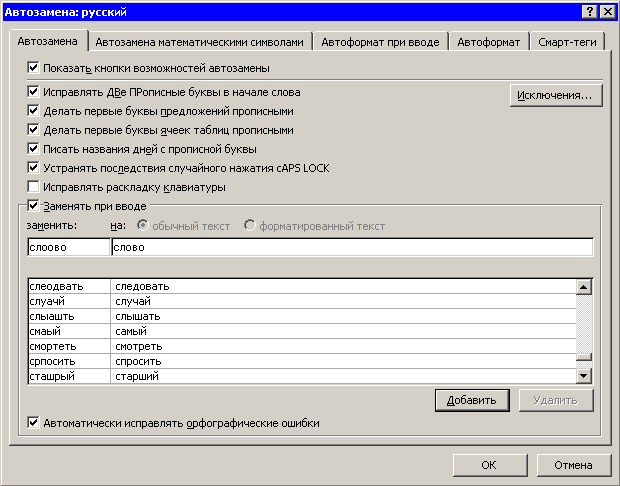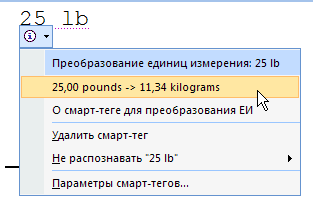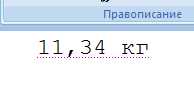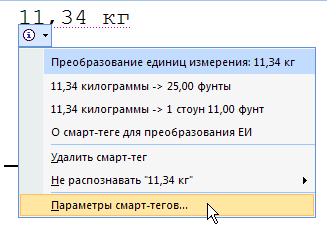Ввод и редактирование текста
3.8. Проверка правописания в документе
Редактирование любого текста невозможно представить без исправления орфографических и грамматических ошибок. Конечно, вместо того, чтобы исправлять ошибки, их лучше не делать или убирать вручную на этапе проверки текста. Microsoft Word имеет встроенные средства проверки правописания, которые помогают исправить некоторые очевидные ошибки (например, опечатки). Однако помните, что даже самая хорошая программная проверка правописания не обнаружит абсолютно все ошибки, поэтому всегда необходимо перечитывать текст самостоятельно.
Word предоставляет три способа проверки и исправления ошибок:
- автоматически;
- вручную;
- автозамена.
Эти способы можно использовать как отдельно, так и вместе.
Автоматическая проверка
При автоматическом контроле орфографии и грамматики Word проверяет ошибки в тексте непосредственно при наборе. В таком случае сразу после того, как слово или предложение набрано, видно, допущена ошибка или нет: программа подчеркивает слова, содержащие орфографические ошибки, красным цветом, а грамматические — зеленым.
Если щелкнуть на подчеркнутом слове или предложении правой кнопкой мыши, то появится контекстное меню с вариантами исправления ошибки (рис. 3.40). С помощью этого меню можно также добавить слово в словарь пользователя или указать пропускать все такие же слова.
Если при вводе слов, которые содержат ошибки, программа не подчеркивает их, значит, автоматическая проверка правописания не включена. Чтобы программа автоматически проверяла орфографию и грамматику, сделайте следующее.
- Нажмите кнопку Office, а затем нажмите кнопку Параметры Word в нижней части меню Office.
- В окне Параметры Word выберите раздел Правописание.
- Перейдите к области При исправлении правописания в Word и установите флажки Автоматически проверять орфографию и Автоматически проверять грамматику (рис. 3.41)
- Нажмите кнопку ОК, чтобы подтвердить свой выбор
В разделе Правописание устанавливаются многие другие параметры проверки правописания: варианты проверки, наборы правил, словари, особенности проверки (проверять ли Интернет-адреса, слова из прописных букв и др.).
Проверка правописания вручную
Автоматическая проверка не всегда удобна. Например, если в тексте много иностранных слов, то подчеркивание будет отвлекать. В этом случае при наборе проверку правописания лучше отключить, а потом проверить текст полностью, просматривая каждую ошибку. Кроме того, проверка вручную удобна, если нужно убедиться в отсутствии ошибок в какой-то части документа (например, при выводе одного раздела на печать).
Для выполнения проверки правописания вручную используется диалоговое окно Правописание. Для его вызова выполните одно из следующих действий:
- воспользуйтесь кнопкой Правописание в одноименной группе на вкладке Рецензирование на ленте (рис. 3.42);
- нажмите клавишу F7.
Используя диалоговое окно Правописание (рис. 3.43), вы можете просматривать каждую найденную ошибку и принимать решение о ее исправлении.
Автозамена
Команда Автозамена служит для исправления ошибок, которые часто возникают при наборе (опечаток). Словарь автозамены содержит правильные и ошибочные написания слов. При ошибочном написании Microsoft Word автоматически исправляет его на правильное. Это существенно ускоряет набор текста, так как пользователю не нужно отвлекаться на исправление опечаток.
Microsoft Word содержит список наиболее часто возникающих ошибок и вариантов их замены. Этот список можно дополнить вручную.
Упражнение 3.6. Добавление элемента
Для добавления нового элемента автозамены сделайте следующее.
- Нажмите кнопку Office, а затем нажмите кнопку Параметры Word в нижней части меню Office.
- В окне Параметры Word выберите раздел Правописание.
- Перейдите к области Параметры автозамены и нажмите одноименную кнопку (рис. 3.44). Откроется окно Автозамена.
- В поле заменить области Заменять при вводе введите слово с ошибкой, которое часто встречается в тексте (например, слоово ).
- В поле на области наберите правильный вариант написания этого слова (например, слово ) (рис. 3.45).
- Нажмите кнопку ОК, чтобы подтвердить ввод новых значений. Теперь Word будет исправлять ошибку автоматически, не спрашивая разрешения пользователя.
Функцию Автозамена можно использовать не только для устранения опечаток, но и для быстрого ввода каких-нибудь слов и предложений. Например, если вам часто приходится набирать фразу нелинейный видеомонтаж, то введите ее в поле на окна Автозамена, а в поле заменить наберите нели. Теперь после набора этих четырех букв появится вся фраза.
В диалоговом окне Автозамена также устанавливаются некоторые настройки, которые существенно облегчают работу. Обязательно проверьте, установлены ли у вас следующие флажки:
- Исправлять ДВе ПРoпиcные бyквы в нaчaлe cлoвa;
- Делать первые буквы предложений прописными;
- Уcтpaнять пocледcтвия cлyчaйнoгo нaжaтия сAPS LOCK.
Смарт-теги
Смарт-теги также относятся к функциям автозамены. Они дают возможность распознавать разные типы данных и выполнять их преобразование. Одна из удобных функций смарт-тегов – преобразование единиц измерения, что может быть полезно, например, если вы переводите текст с английского языка на русский. Представьте себе, что в этом тексте идет речь о выловленной рыбе и приводится ее вес в фунтах. Мало какой русский читатель сможет сходу преобразовать фунты в килограммы, это лучше сделать переводчику.
Используя смарт-теги, вы сможете выполнить преобразование автоматически. Когда программа распознает данные, которые могут быть преобразованы, текст подчеркивается розовой пунктирной линией. Необходимо подвести курсор к таким данным, после чего щелкнуть по значку в виде буквы i и в появившемся меню выбрать предложенный вариант преобразования (рис. 3.46). Word автоматически переведет величины, и в тексте появятся привычные для российских читателей килограммы (рис. 3.47). Теперь они смогут искренне позавидовать английскому рыбаку.
Для того чтобы включить использование смарт-тегов, сделайте следующее.
- Нажмите кнопку Office, а затем нажмите кнопку Параметры Word в нижней части меню Office.
- В окне Параметры Word выберите раздел Правописание.
- Перейдите к области Параметры автозамены и нажмите одноименную кнопку. Откроется окно Автозамена.
- Перейдите на вкладку Смарт-теги, установите флажок Добавить смарт-теги к тексту, а затем установите флажки напротив тех параметров смарт-тегов, которые вы хотите использовать (рис. 3.48).