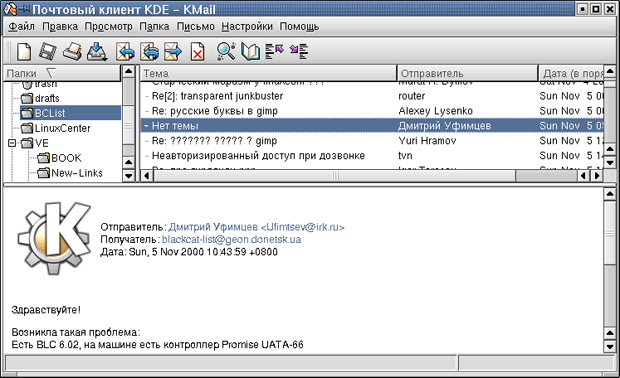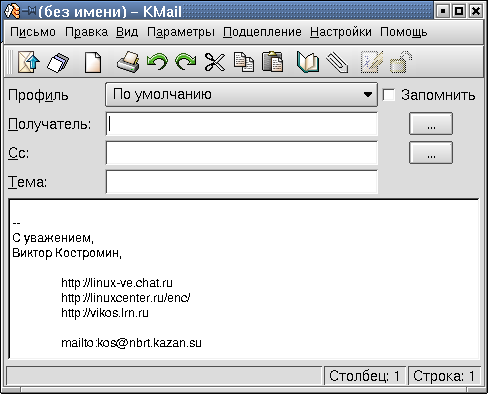|
Приглашения оболочки Одна из очень важных переменных имеет имя PS1. Эта переменная задает вид приглашения, которое bash выводит, когда ожидает ввода очередной команды пользователем. По умолчанию этой переменной присвоено значение "\s-\v\$ ". "\s-\v\$ ". -значиние /v замените /u |
Интернет и электронная почта
В поле Входящая почта нужно определить хотя бы один почтовый ящик, что делается путем нажатия экранной кнопки Добавить. При добавлении почтового ящика программа попросит вас задать его тип: POP3 или локальный (в последнем варианте имеется в виду, что на данном компьютере запущен демон Sendmail и пользователи компьютера обмениваются сообщениями). К сожалению, пока что (в версии 1.2) KMail не может работать с IMAP-серверами. После задания типа ящика программа предложит вам ввести ваше имя, логин, пароль, имя сервера и номер порта. Номер порта (по умолчанию 110) обычно изменять не стоит. Можно установить опцию сохранения пароля в конфигурационном файле, но делать это не рекомендуется, поскольку пароль там хранится в открытом виде. Зато программа не будет просить ввести его при каждом соединении с сервером. А уж "иметь или не иметь" уверенность в том, что никто ваш пароль не узнает, каждый решает сам. Впрочем, просмотреть конфигурационный файл может только сам пользователь и суперпользователь root, так что в случае персонального компьютера особой опасности здесь не просматривается.
Здесь же вы можете установить период обращения (в минутах) к почтовому серверу (это в случае, если вы подключены к нему постоянно), указать папку, в которую будет поступать вся входящая корреспонденция (по умолчанию - inbox). Правда, если вы хотите как-то сортировать приходящие письма уже на этапе получения, целесообразнее использовать для этого фильтры, а не простое перенаправление в папку с другим именем. Параметр Удалять почту с сервера лучше, на мой взгляд, установить, чтоб ваши письма не занимали зря дисковое пространство сервера. И, наконец, вы можете здесь же задать программу, которую KMail будет запускать перед приемом почты. Только имейте в виду, что необходимо указать полный путь к файлу программы, а также то, что KMail будет ожидать завершения работы этой программы и только затем продолжит свою работу.
Для проверки созданной таким образом конфигурации можно попытаться отправить хотя бы одно тестовое письмо. Давайте закроем окно настроек и вернемся к главному окну программы (рис. 14.34), которое является также окном Просмотра почты. Это окно будет в дальнейшем появляться сразу после запуска программы KMail. Оно разделено на три окна (или панели) меньшего размера.
Окно папок (слева вверху). В этом окне отображается список папок с сообщениями. Для того, чтобы выбрать папку, просто щелкните по ней мышкой. Список сообщений, содержащихся в этой папке, будет отображен в Окне Заголовков.
Окно заголовков (верхнее правое окно). Это окно содержит информацию (флаг статуса, отправитель, тема и дата отправки сообщения) из заголовков сообщений, содержащихся в выбранной папке. Щелчком мыши по заголовку вы выбираете сообщение, после чего его содержание отображается в окне сообщений. Вы можете отметить сразу несколько сообщений. Для этого надо щелкнуть по заголовку первого сообщения, а затем, при нажатой клавише <Shift>, щелкнуть по какому-то другому заголовку. Будут выбраны (помечены) эти два сообщения, а также все сообщения, заголовки которых расположены в окне заголовков между первыми двумя.
Порядок, в котором сообщения отображаются в окне заголовков, можно изменить, щелкая мышкой по заголовкам столбцов в окне заголовков сообщений.
Окно сообщений (нижнее окно). В этом окне отображается заголовок выбранного сообщения и его тело, т. е. собственно содержание сообщения. При просмотре сообщения вы можете пользоваться клавишами <PageUp> и <PageDown> для перехода к следующей странице, или использовать клавиши стрелок для смещения на одну строку.
Однако, если вы пока еще не получали никаких электронных писем, два последних окна у вас пусты. Так что рассмотрение того, как работать с полученными сообщениями, пока отложим и вернемся к отправке нашего первого тестового сообщения. Для того, чтобы создать новое сообщение, надо вызвать окно редактора сообщений, что можно сделать через команду меню Письмо | Новое письмо, с помощью соответствующей иконки на панели инструментов или "горячими" клавишами <Ctrl>+<N>. Если вы не задали текст подписи в окне настроек или в файле подписи, появится запрос на ввод имени файла, в противном же случае откроется окно Редактора, изображенное на рис. 14.35.