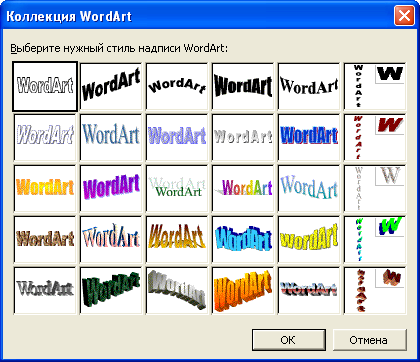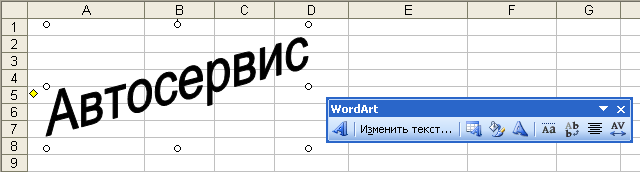Графические возможности Microsoft Excel
Работа с фигурным текстом
Вставка фигурного текста
Для вставки фигурного текста следует нажать кнопку Добавить объект WordArt панели инструментов Рисование или выполнить команду Вставка/Рисунок/Объект WordArt. В диалоговом окне Коллекция WordArt ( рис. 24.15) следует выбрать стиль оформления фигурного текста и нажать кнопку ОК. При необходимости, в последующем выбранный стиль можно изменить.
В диалоговом окне Изменение текста WordArt ( рис. 24.16) следует очистить поле Текст и ввести необходимый текст. Текст можно вводить в несколько строк. Для перехода к новой строке следует использовать клавишу клавиатуры Enter. При желании в раскрывающемся списке Шрифт можно выбрать шрифт текста, в раскрывающемся списке Размер - размер шрифта; кнопками можно установить начертание шрифта. По окончании ввода текста необходимо нажать кнопку ОК. Текст будет вставлен на лист.
Изменение и оформление фигурного текста
Для работы с фигурным текстом используют панель инструментов WordArt ( рис. 24.17), которая автоматически появляется при выделении текста, а также панель Рисование. Если панель WordArt по какой-то причине была ранее закрыта, то отобразить ее можно обычным порядком. Оформлять можно как собственно текст, так и объект WordArt в целом.
Изменение текста
Изменение содержания текста
Для того чтобы изменить содержание введенного фигурного текста, следует дважды щелкнуть по тексту или нажать кнопку Изменить текст панели инструментов WordArt, В диалоговом окне Изменение текста WordArt (см. рис. 24.16) можно изменить существующий и/или ввести новый текст и нажать кнопку ОК.
Изменение размера шрифта
Изменить размер шрифта фигурного текста можно при изменении текста в раскрывающемся списке Размер диалогового окна Изменение текста WordArt (см. рис. 24.16). Кроме того, отображаемый размер шрифта изменяется при изменении размеров объекта WordArt.
Изменение выравнивания текста
Изменить выравнивание можно только для текста, набранного в несколько строк. Для выбора выравнивания следует щелкнуть по кнопке Выравнивание WordArt панели инструментов WordArt и выбрать один из требуемых вариантов.
Изменение интервалов между символами текста
Для изменения интервалов между символами фигурного текста следует щелкнуть по кнопке Межзнаковый интервал WordArt панели инструментов WordArt и выбрать один из требуемых вариантов. При необходимости можно включить или отключить кернинг.
Выравнивание высоты символов
Для выравнивания высоты всех символов текста, независимо от регистра (прописные или строчные) и особенностей букв, следует щелкнуть по кнопке Выровнять буквы WordArt по высоте панели инструментов WordArt. Для отключения выравнивания следует еще раз щелкнуть по кнопке Выровнять буквы WordArt по высоте.
Поворот символов
Для поворота всего фигурного текста, а также всех символов текста с горизонтального положения на вертикальное, следует нажать кнопку Вертикальный текст WordArt панели инструментов WordArt. Для возращения символов в исходное положение нужно еще раз щелкнуть по кнопке Вертикальный текст WordArt.
Изменение цвета символов
По умолчанию для каждого стиля оформления фигурного текста установлен цвет символов и способ заливки.
Для изменения цвета фигурного текста следует щелкнуть по стрелке кнопки Цвет заливки панели Рисование (см. рис. 24.14) и выбрать цвет. Для выбора специальных способов заливки нужно щелкнуть по стрелке кнопки Цвет заливки и выбрать параметр Способы заливки. Во вкладках диалогового окна Способы заливки можно так же, как и при оформлении фоновых областей диаграммы, выбрать градиентную заливку, заливку текстурой, узором или рисунком.
Можно изменить прозрачность цвета заливки. Для этого надо выделить фигурный текст и выполнить команду Формат/Объект WordArt или нажать кнопку Формат объекта панели WordArt. Во вкладке Цвета и линии диалогового окна Формат объекта WordArt ( рис. 24.18) величину прозрачности можно установить соответствующим регулятором или в счетчике.

Рис. 24.18. Настройка цвета символов фигурного текста во вкладке "Цвета и линии" диалогового окна "Формат объекта WordArt"
Чтобы отменить цвет символов, следует щелкнуть по стрелке кнопки Цвет заливки и выбрать параметр Нет заливки.
Изменение контура символов
По умолчанию для каждого стиля оформления фигурного текста установлен цвет и толщина контуров символов текста.
Для изменения параметров контура можно использовать кнопки панели инструментов Рисование (см. рис. 24.11). Щелкнув по кнопке Тип линии, можно выбрать толщину линии. Щелкнув по кнопке Тип штриха, можно выбрать шаблон линии (сплошная, пунктирная и т. д.). Щелкнув по стрелке кнопки Цвет линии, можно выбрать цвет линии.
Для установки произвольной толщины линии следует выделить фигурный текст и выполнить команду Формат/Объект WordArt или нажать кнопку Формат объекта панели WordArt. Во вкладке Цвета и линии диалогового окна Формат рисунка (см. рис. 24.18) в счетчике толщина следует установить требуемое значение. При желании значение толщины линии можно устанавливать в миллиметрах или сантиметрах.
Для толстых линий (примерно 4,5 пт и более) можно выбрать узор. Для этого следует щелкнуть по стрелке кнопки Цвет линии панели Рисование и выбрать параметр Узорные линии. В диалоговом окне Узор (см. рис. 24.13) можно выбрать узор, а также его цвет и цвет фона. Для тонких линий эффект узора практически не заметен.
Чтобы отказаться от контура символов, следует щелкнуть по стрелке кнопки Цвет линии и выбрать параметр Нет линий.
Установка эффекта тени
По умолчанию некоторые стили оформления фигурного текста уже задают тень символов.
Для выбора вида тени следует щелкнуть по кнопке Стиль тени панели инструментов Рисование и выбрать нужный стиль. Щелкнув по кнопке Стиль тени и выбрав параметр Настройка тени, с помощью кнопок панели инструментов Настройка тени можно изменить цвет и расположение тени относительно фигурного текста.
При установке эффекта тени эффект объема пропадает.
Для отказа от эффекта тени следует щелкнуть по кнопке Стиль тени панели инструментов Рисование и выбрать параметр Нет тени.
Установка эффекта объема
По умолчанию некоторые стили оформления фигурного текста уже задают объем символов.
Для выбора вида объема следует щелкнуть по кнопке Стиль объема панели инструментов Рисование и выбрать нужный стиль. Щелкнув по кнопке Стиль объема и выбрав параметр Настройка объема, с помощью кнопок панели инструментов Настройка объема можно изменить цвет и тип объемной поверхности, направление освещения текста, глубину объема. Кроме того, объемный фигурный текст можно повернуть.
При установке эффекта объема пропадает контур символов, а также эффект тени.
Для отказа от эффекта объема следует щелкнуть по кнопке Стиль объема панели инструментов Рисование и выбрать параметр Нет объема.