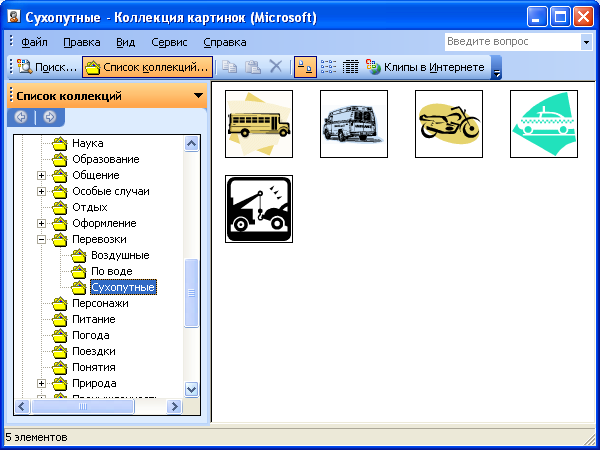Графические возможности Microsoft Excel
Работа с рисунками
Вставка рисунков
Вставка рисунков из графических файлов
Для вставки рисунка, хранящегося в виде графического файла, следует нажать кнопку Добавить рисунок из файла панели инструментов Рисование или выполнить команду Вставка/Рисунок/Из файла. В окне Добавление рисунка ( рис. 24.1) следует перейти в папку, в которой расположен файл рисунка, и дважды щелкнуть мышью по значку (эскизу) файла.
Напрямую или с использованием специальных графических фильтров можно вставлять графические файлы многих распространенных форматов. Специальные графические фильтры не требуется устанавливать для вставки графических файлов следующих форматов:
- расширенный метафайл (.emf);
- Joint Photographic Experts Group (.jpg);
- Portable Network Graphics (.png);
- точечный рисунок Microsoft Windows (BMP, RLE, DIB);
- Graphics Interchange Format (.gif);
- метафайл Windows (.wmf).
Однако для вставки файлов других графических форматов необходимо наличие соответствующих графических фильтров. Если для файлов какого-либо графического формата фильтр не установлен, вставить рисунок непосредственно из файла невозможно. В этом случае необходимо установить недостающий фильтр или воспользоваться буфером обмена.
Вставка рисунков с использованием буфера обмена
Этот способ вставки рисунков используется в том случае, когда на компьютере не установлен графический фильтр для графического формата файла или требуется вставить не весь рисунок, а только его часть.
Для вставки рисунка необходимо запустить соответствующую графическую программу и открыть файл рисунка. Средствами графической программы необходимо выделить рисунок или его фрагмент и копировать в буфер обмена.
Затем следует перейти в Microsoft Excel и извлечь рисунок из буфера обмена.
Вставка рисунков из коллекции Microsoft Office
Коллекция картинок содержит рисунки, фотографии, звуки, видео и другие файлы мультимедиа, называемые клипами, которые можно вставлять и использовать в документах Microsoft Office.
Для вставки рисунка из коллекции Microsoft Office следует нажать кнопку Добавить картинку панели инструментов Рисование или выполнить команду Вставка/Рисунок/Картинки, после чего в окне Microsoft Excel появится область задач Коллекция клипов.
В поле Искать необходимо ввести ключевое слово искомого рисунка, в раскрывающемся списке Просматривать можно выбрать области поиска рисунков, в раскрывающемся списке Искать объекты можно указать тип искомых файлов, после чего следует нажать кнопку Начать. Найденные рисунки будут отображены в области задач ( рис. 24.2). Для вставки рисунка достаточно щелкнуть по его изображению в области задач.
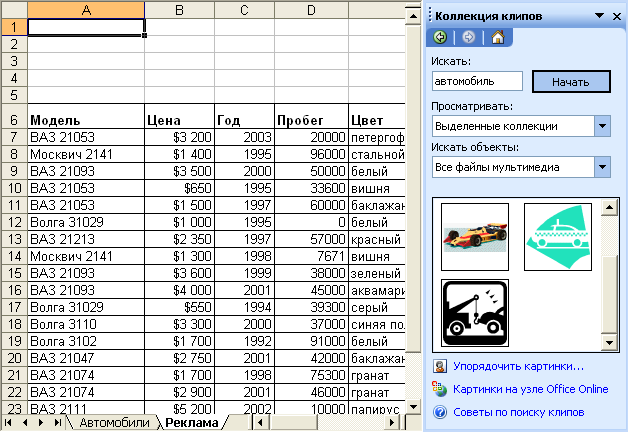
Рис. 24.2. Результат поиска рисунков из коллекции Microsoft Office в области задач "Коллекция клипов"
Если не найдено ни одного рисунка или найденные рисунки не подходят, можно щелкнуть по ссылке Упорядочить картинки в нижней части области задач Коллекция клипов, после чего будет отображено окно Коллекция картинок ( рис. 24.3). Просматривая категории клипов, можно попробовать найти нужный рисунок.
Вставить рисунок на лист можно перетаскиванием эскиза рисунка из окна Коллекция картинок на лист в окно Microsoft Excel.
Для вставки найденного рисунка можно также щелкнуть по нему правой кнопкой мыши и выбрать команду контекстного меню Копировать. Затем следует перейти на лист и извлечь рисунок из буфера обмена.