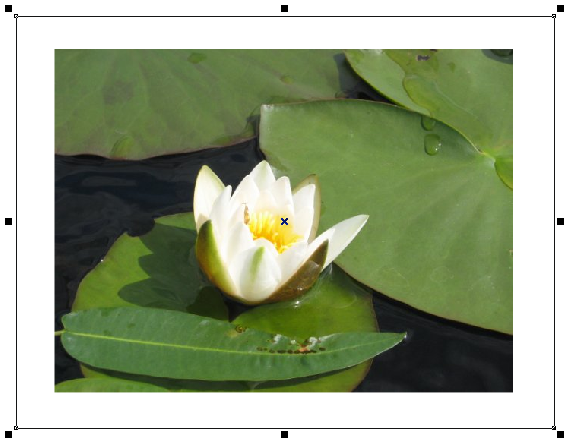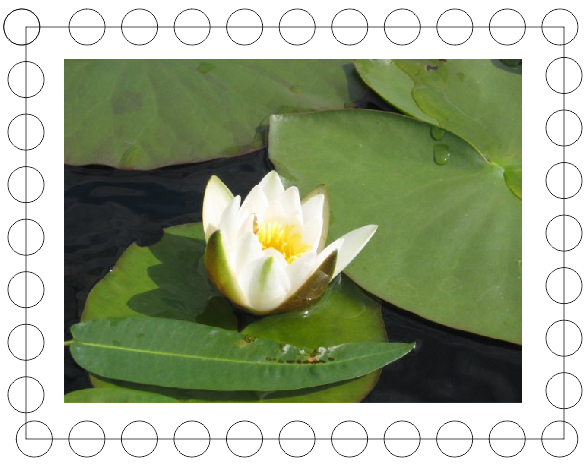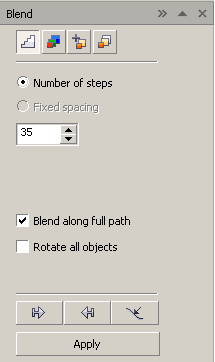|
как выгнуть сторону прямоугольника (пример 5.1)? |
Экспорт, оптимизация, печать
Пример 7.1. Рисуем почтовую марку
Командой File(Файл) - Import(Импорт) импортируйте картинку и нарисуйте вокруг нее прямоугольник – рис. 7.15.
Теперь нарисуйте две одинаковых окружности для кромки марки и создайте между ним перетекание (Blend) – рис. 7.16.
Из контекстного меню выберите команду New path (Новая траектория) и, появившейся стрелкой, щелкните на прямоугольнике – рис. 7.17.
После выполнения команды Effects(Эффекты) - Blend(Перетекание) появиться докер для данного эффекта – рис. 7.18. Здесь необходимо установить флажок Blend along full path и настроить число шагов эффекта (оптимальное заполнение пути окружностями). Чтобы зубчики марки были аккуратными важно, чтобы на четырех углах прямоугольника было 4 окружности.
Теперь щелкаем мышкой на любой из окружностей и выбираем из контекстного меню команду Break Blend Apart. Выделяем все объекты и нажимаем на кнопку Trim (Обрезка) – рис. 7.19.
Осталось написать текст, произвести заливку и применить эффект тени – рис. 7.20. При это вам понадобиться команды Order (Порядок), Group (Группировка) и инструмент Fill (Заливка).