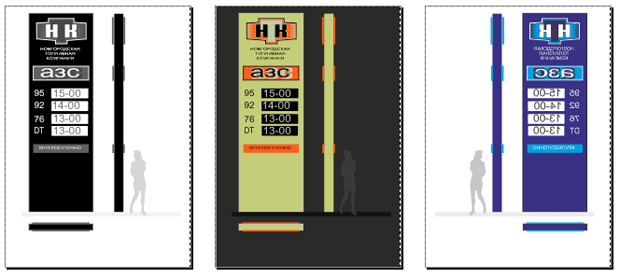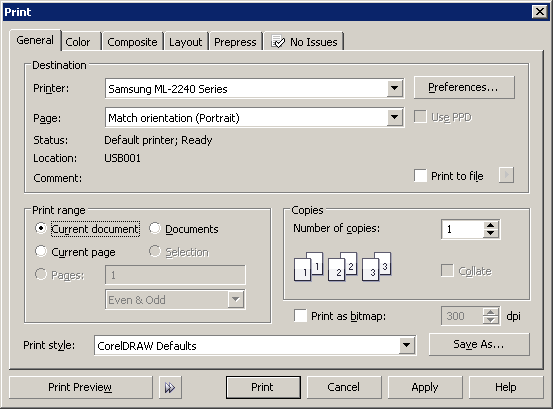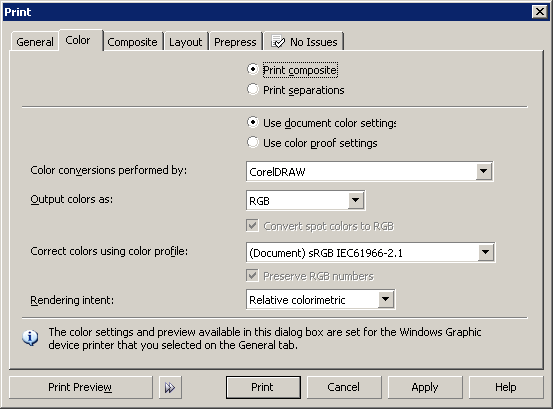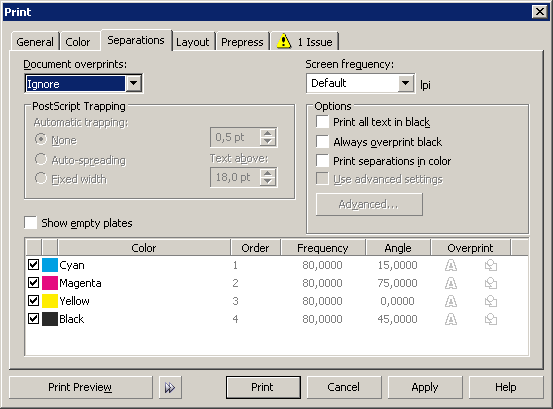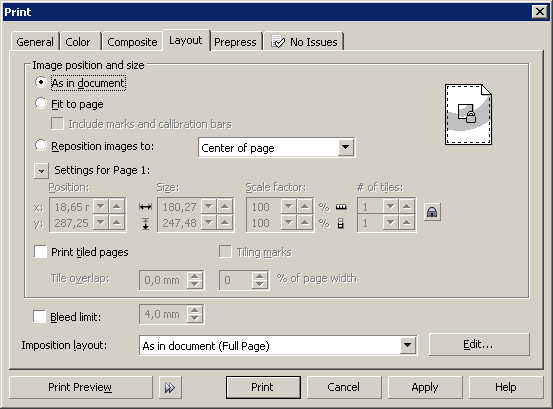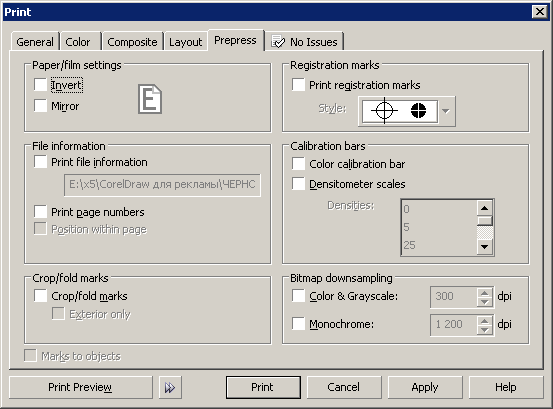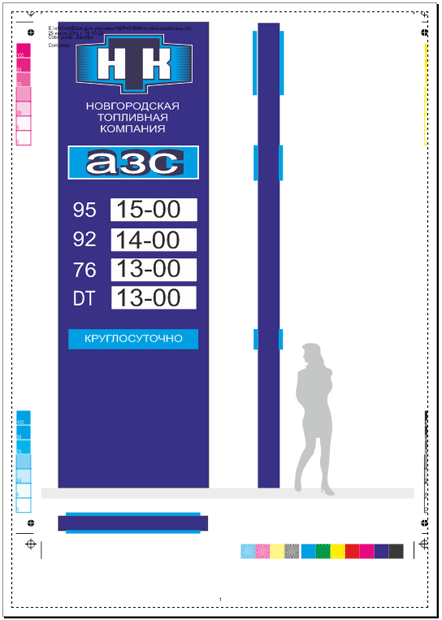Lecture
Экспорт, оптимизация, печать
Предварительный просмотр и печать
Работа над любым проектом обычно заканчивается его распечаткой или экспортом в определенный формат файла. Законченную работу полезно просмотреть командой File(Файл) - Print Preview (Предварительный просмотр) - рис. 7.1.
Здесь вы можете просмотреть проект в различных вариантах – черно белом, зеркальном, с инверсией, в удобном масштабе и др. – рис. 7.2.
Для печати документа выполните команду File(Файл)-Print(Печать) – рис. 7.3.
Эта вкладка аналогична вкладке печать в других приложениях. Здесь можно выбрать принтер, настроить ориентацию страницы, задать страницы для печати, в общем, все аналогично печати в MS Word. Следующая вкладка-цвет (рис. 7.4).
По умолчанию здесь установлен переключатель Print composite (Печать совмещения). Это значит, что вы можете печатать в модели RGB или градациях серого. При установке переключателя Print separations (Печать с цветоделением) все настройки окна Color(Цвет) станут недоступны и вы вынуждены будете перейти на вкладку Composite (Цветоделение) – рис. 7.5. Это окно используется в полиграфии для настройки цветоделения и разрешения печати в lpi (Lines Per Inch — линий на дюйм — величина, характеризующая разрешение).
Следующая вкладка - Layout (Макет) – рис. 7.6. Активировав переключатель Fit to page вы подгоните изображение в размер страницы. Положение объекта на странице можно задать любое, установив его вручную. В списке Imposition layout (Компоновка макета) можно выбрать число объектов печати на странице.
На рис. 7.7. приведена вкладка Prepress (Допечатная подготовка).
Здесь можно задать метки обреза или сгиба, метки совмещения, калибровочную шкалу и прочие важные в полиграфии данные – рис. 7.8.
Шестая (последняя) вкладка служит для определения проблем, которые могут возникнуть при печати документа – рис. 7.9. Если вы считаете проблему несущественной – установите флажок Don’t check for this issue in the future (Больше не определять эту проблему) и печатайте.