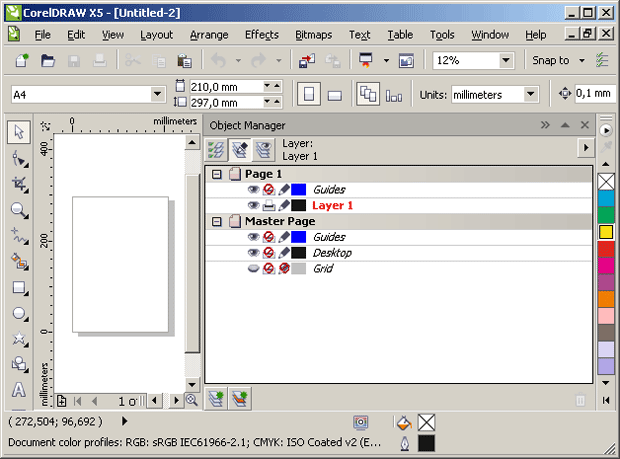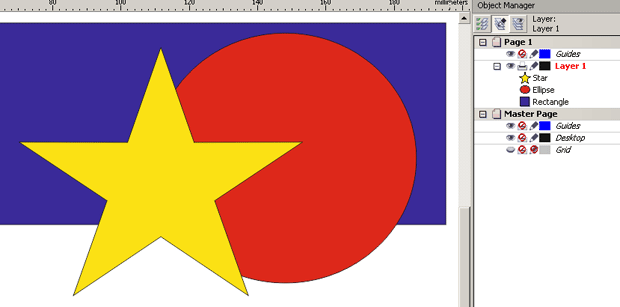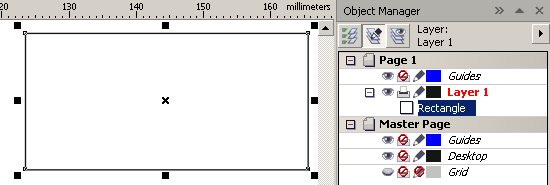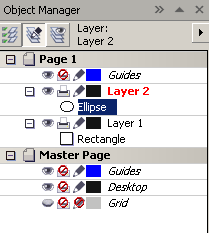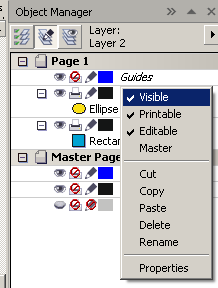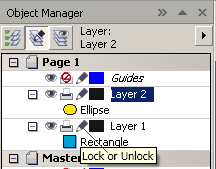|
как выгнуть сторону прямоугольника (пример 5.1)? |
Слои
Введение в слои
В процессе работы в CorelDRAW объекты накладываются друг на друга, находясь в невидимых плоскостях, называемых слоями. Применение слоев открывает новые возможности по работе в редакторе CorelDRAW.
Для отображения слоев служит Object Manager (Диспетчер слоев) – рис. 5.1. По умолчанию в программе имеется Guides (Слой направляющих) и Layer 1 (Главный слой).
Теперь создайте несколько объектов и выполните команду Window(Окно)-Dockers(Докеры)-Object Manager(Менеджер объектов) – рис. 5.2. Мы видим, что все три объекта расположены в главном слое.
Свойства слоев
Для начала создадим прямоугольник на главном слое Layer 1 (Слой 1) – рис. 5.3.
Для создания нового слоя щелкните мышкой на стрелку, расположенную в правом верхнем углу диспетчера объектов и из появившегося при этом меню выберите команду New Layer (Новый слой) – рис. 5.4.
Щелкнув имя слоя в диспетчере объектов, вы сделаете второй слой активным. Если теперь нарисовать эллипс, то он расположится во втором слое программы (рис. 5.5).
Когда слоев несколько, то можно скрывать отдельные слои, а заодно-и размещенные в них объекты. Для скрытия слоя щелкните по нему и из контекстного меню снимите галочку с параметра Visible (Видимый) – рис. 5.6.
Вы можете скрывать слои, блокировать их и размещать в нужном вам порядке. Блокируется слой, для того, чтобы не внести в него случайно не нужных изменений. Блокировка и разблокировка слоя производится щелчком мыши по пиктограмме Lock or Unlock (Блокировать или разблокировать) – рис. 5.7