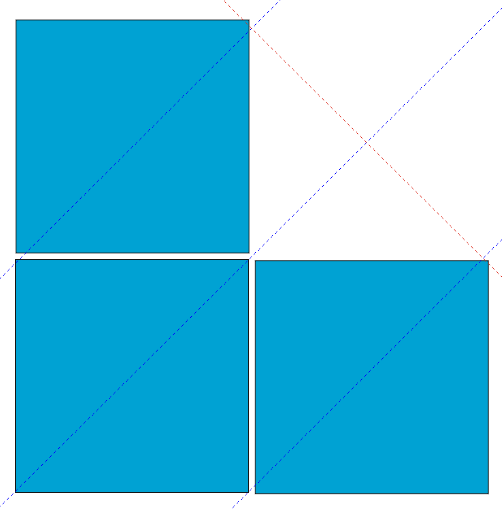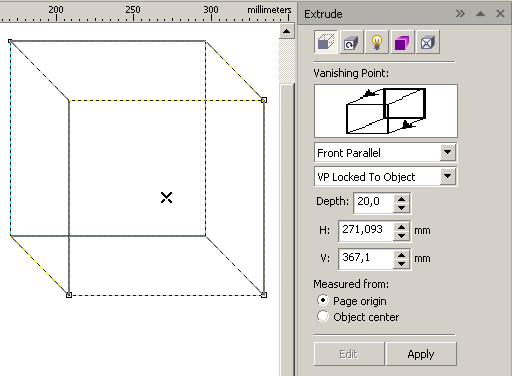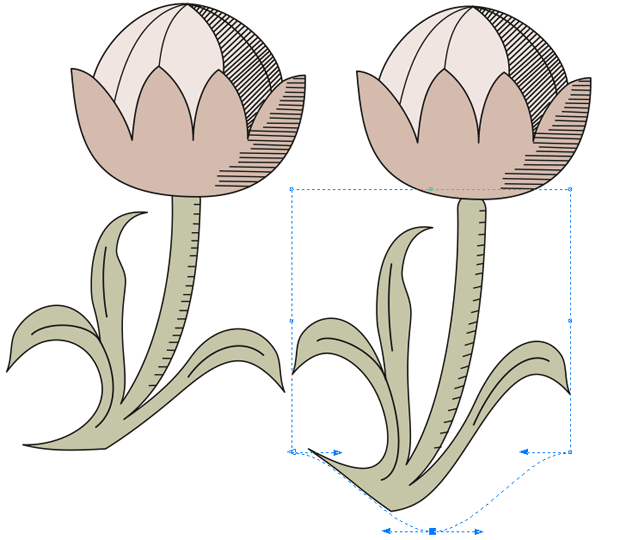|
как выгнуть сторону прямоугольника (пример 5.1)? |
Работа с документами
Пример 2.1. Рисуем кубик
Инструментом Rectangle (Прямоугольник), удерживая клавишу CTRL, нарисуйте квадрат и закрасьте его каким-либо цветом (рис. 2.16).
Продублируйте квадрат дважды и создайте наклонные направляющие как на рис. 2.17.
Теперь примените эффект перспективы (рис. 2.18.).
Пример 2.2. Доска для игры в шашки
Посмотрим применение эффекта перспективы на примере рисования шахматной или шашечной доски.
В Corel Draw создайте новую страницу (Ctrl+N). Выберите на Панели инструментов инструмент Table (Таблица), а на Панели свойств задайте число клеток 8 на 8. Рисуйте, удерживая клавишу Ctrl – рис. 2.19.
Выполните разгруппировку фигуры на отдельные клетки (Ctrl+U), затем, используя инструмент Shape (Форма) и цветовую палитру закрасьте часть клеток черным цветом – рис. 2.20.
Перед применением эффектов сгруппируйте квадратики (Ctrl+G). Выполните команду Effects (Эффекты)-Add Perspective (Добавить перспективу). В завершение командой Interactive Drop Shadow (Тень) добавите тень – рис. 2.21.
Пример 2.3. Изучаем экструзию (вытягивание) на практике
Экструзия позволяет вытягивать объекты для создания иллюзии трехмерной формы. Как и в предыдущем примере нарисуем квадрат и выполним команду Effects(Эффекты)-Extrude(Экструзия) – квадрат превратиться в объемную фигуру с докером для настройки параметров фигуры (рис. 2.22).
После нажатия на кнопку Apply (Применить) куб легко можно раскрасить. Аналогично эффект можно применить и к тексту (рис. 2.23).
Пример 2.4. Оболочка или огибающая
В этом эффекте под оболочкой понимают контур для деформирования заключенного в него объекта. Откройте в программе любой векторный объект и, выбрав инструмент Envelope(Оболочка), щелкните им на объект. Появиться оболочка (по-другому – огибающая) и объект теперь можно деформировать (рис. 2.24).
На панели атрибутов имеются пресеты для оболочек.